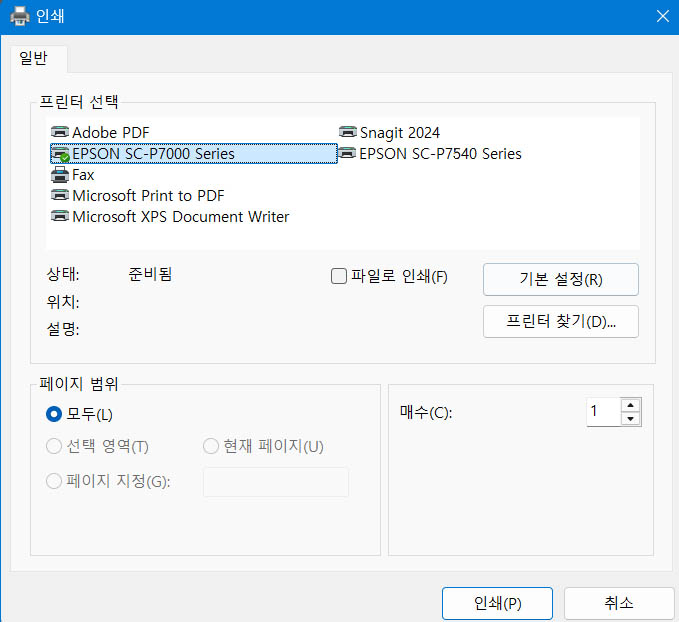Epson driver crash in Windows 11 - Windows 11인쇄 대화 상자 오류
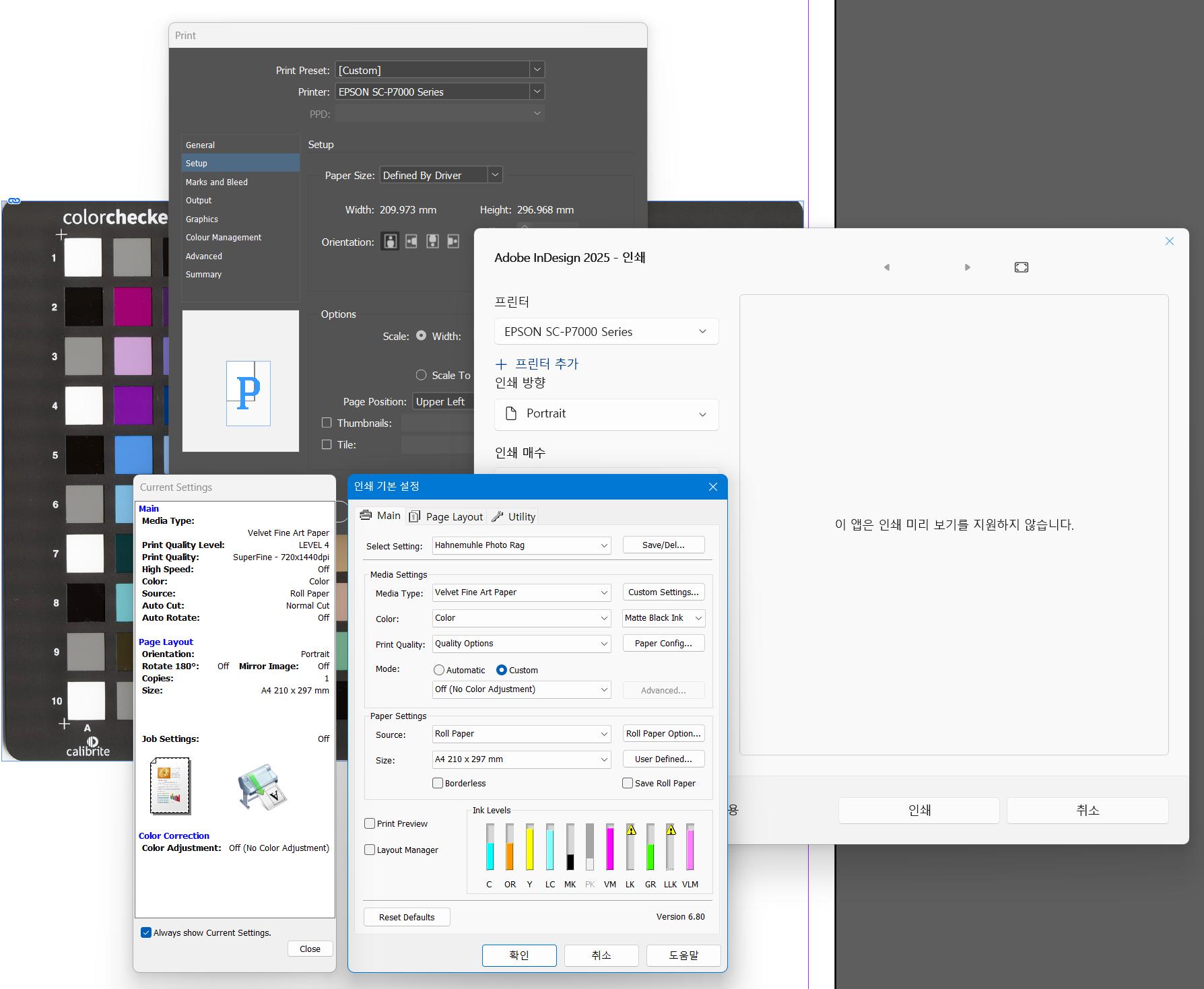
이 화면은 인디자인 출력 설정 화면 입니다.
Print 창,
윈도우 인쇄창,
프린터 인쇄 기본 설정창
인디자인에서 출력을 위해서는 Print 창에서 기본적인 문서 출력 설정을 하고, 프린터 드라이버 설정 창에서 프린터 출력 셋팅을 한 뒤 출력을 시작 합니다.
윈도우에서는 프로그램과 프린터 중간에 기본 인쇄설정이 개입을 합니다.
윈도우 10까지는 윈도우 인쇄 설정은 미리보기 정도 팝업창 역할만 했습니다.
윈도우 11 인쇄 설정창은 프로그램 인쇄 설정 정보를 리셋 시키는 오류가 있습니다.
이 현상은 윈도우 11의 새로운 인쇄 대화 상자(Print Dialog)가 기존의 레거시 인쇄 대화 상자와 다르게 동작 하면서 발생 합니다.
윈도우 11에서는 인쇄 시스템이 업데이트 되면서, 새로운 인쇄 대화 상자가 도입 됐습니다. 특히 Win32 기반 프로그램에서 호출될때 프로그램에서 설정한 인쇄 옵션(용지 크기, 방향, 여백 등)을 유지하지 않고 기본값으로 재설정하는 현상이 있습니다.
윈도우 11 인쇄 대화 상자는 UWP(Universal Windows Platform)기반으로 작동하면서 기존 레거시 대화 상자와는 호환성 문제가 있습니다.
호환성 문제로 인해 프로그램에서 설정한 값이 윈도우 인쇄 설정을 거치면서 프린터 드라이버로 전달되는 과정에 손실되거나 덮어씌워지는 현상이 발생 합니다.
윈도우 11 기본 프린터 관리 옵션이 활성화된 상태에서 프린터 기본 설정을 강제로 적용하는 경우가 발생 합니다.
예)
- 인디자인에서 A4 용지와 세로 방향을 설정했더라도, 윈도우 인쇄 창으로 넘어오면 Letter 크기나 가로 방향으로 리셋됨.
- 미리보기 단계에서 설정이 올바르게 보이더라도 최종 출력 시 기본값이 적용됨.
기존인쇄 대화 상자 복원으로 수정방법

|
1
2
3
4
5
|
regedit를 실행합니다 (Windows 키 + R → "regedit" 입력).
경로로 이동: "HKEY_CURRENT_USER\Software\Microsoft\Print\UnifiedPrintDialog"
"Print" 키가 없으면 새로 생성합니다.
"PreferLegacyPrintDialog"라는 새 DWORD(32비트) 값을 추가하고 값을 1로 설정합니다.
레지스트리를 저장하고 컴퓨터를 재부팅합니다.
|
효과 : 이 설정은 윈도우 10 스타일의 기존 인쇄 대화 상자를 복원하여 프로그램 설정이 유지될 가능성을 높입니다.
단점 : 윈도우 업데이트에 따라 초기화 될 수 있습니다. (위에서 "해결된다"가 아닌 "가능성을 높인다"로 표현한 이유 입니다.
|
|
|
왼쪽 : Windows 11 인쇄 대화 상자 /// 오른쪽 : 레거시 인쇄 대화 상자
regedit 수정없이 주의 하며 작업하는 방법
인디자인에서 출력을 할때는 프린트 설정 창에서 작업창 사이즈(도큐먼트 사이즈)와 용지 사이즈를 확인 후 출력을 진행 합니다.
용지 사이즈는 아래 이미지에 붉은 박스로 표시한 것과 같이, 프린트 창에 실제 사이즈와 미리보기 창으로 표시 됩니다.
일반적으로 용지 사이트와 미리보기 창에 보이는 것으로 출력 진행을 합니다.
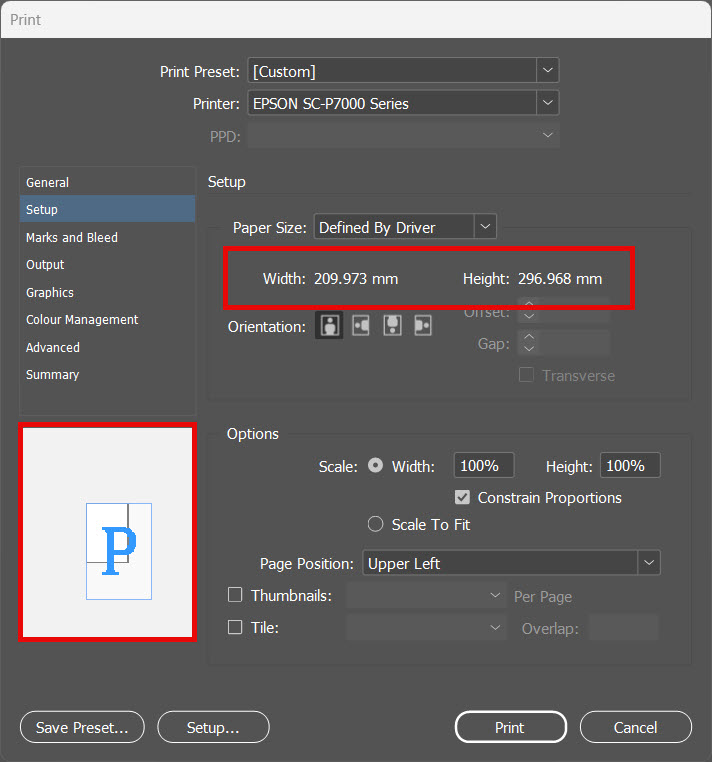
위 이미지와 같이 도큐먼트 작업 사이즈에 비해 출력 용지 사이즈가 작게 설정된 것으로 표시 되면, 프린터 설정에서 용지 사이즈를 설정해 주고 출력을 진행 합니다.
그런데, 윈도우 11에서는 프린터 출력 셋팅 정보가 리셋되는 오류가 있습니다.
<예시>
1. 문서 작업을 합니다.
- 329x483mm A3+ 사이즈 문서
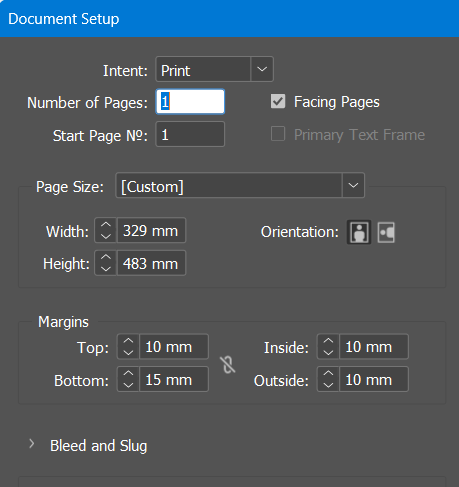
2. 출력을 진행 합니다.
- 새 문서 출력시 프린터 기본 설정으로 시작 됩니다. 출력 사이즈가 A4로 다르게 설정돼 있습니다.
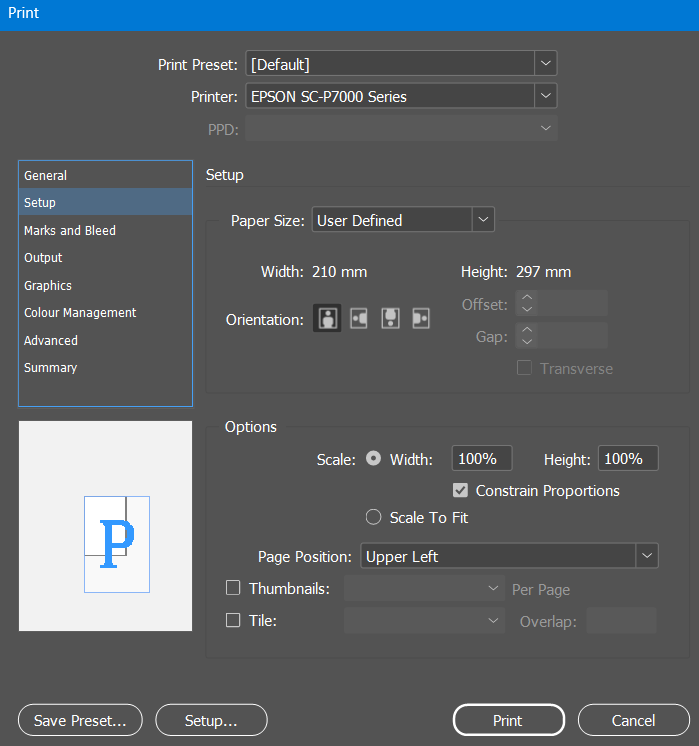
3. 출력 사이즈를 조정 합니다.
- 프린터 출력 설정을 위해서는 윈도우 인쇄 설정 창 단계를 지나가야 합니다.
- 아래 이미지로 보이는 것과 같이 순차적으로 출력 사이즈를 조정 합니다.
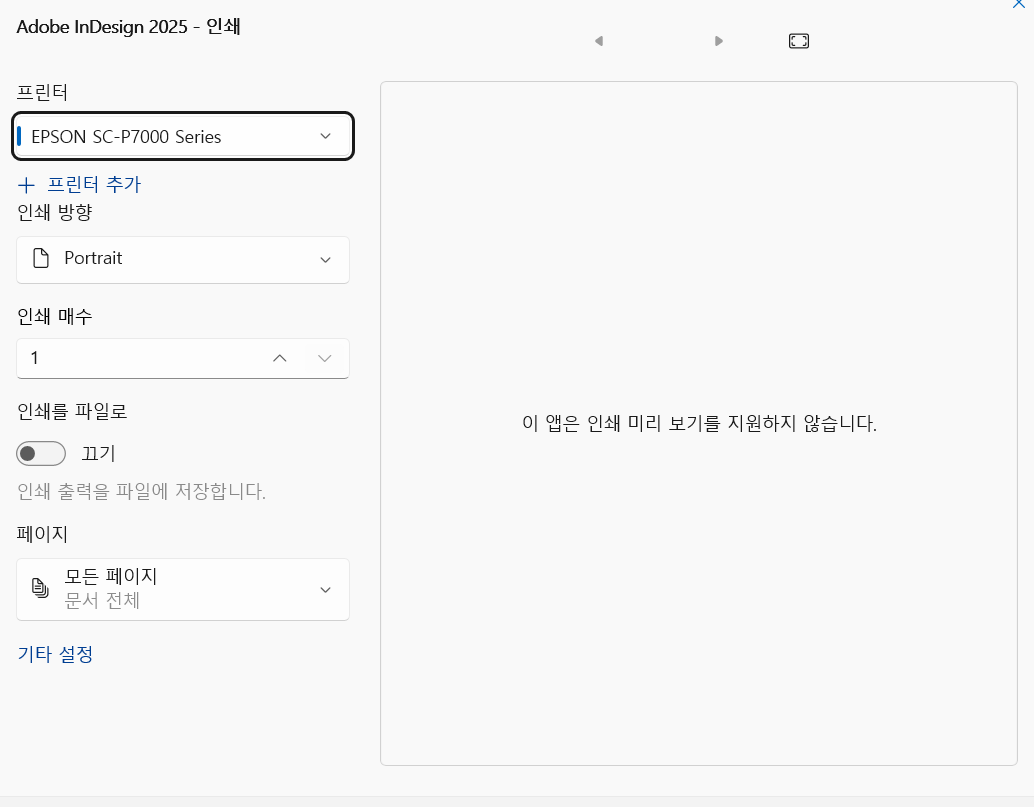
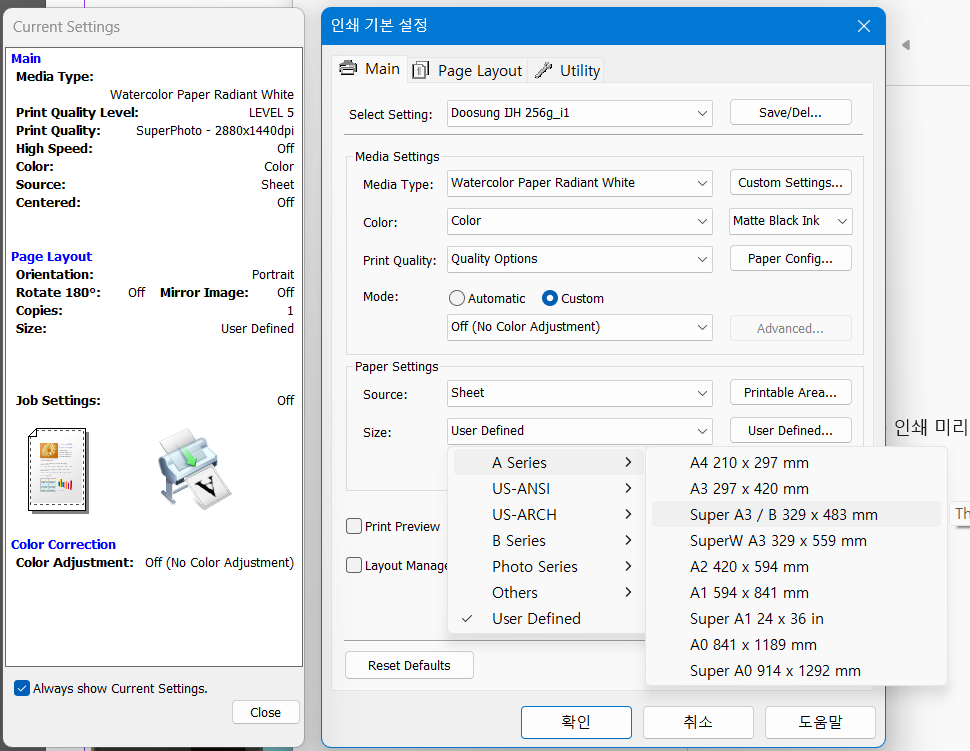
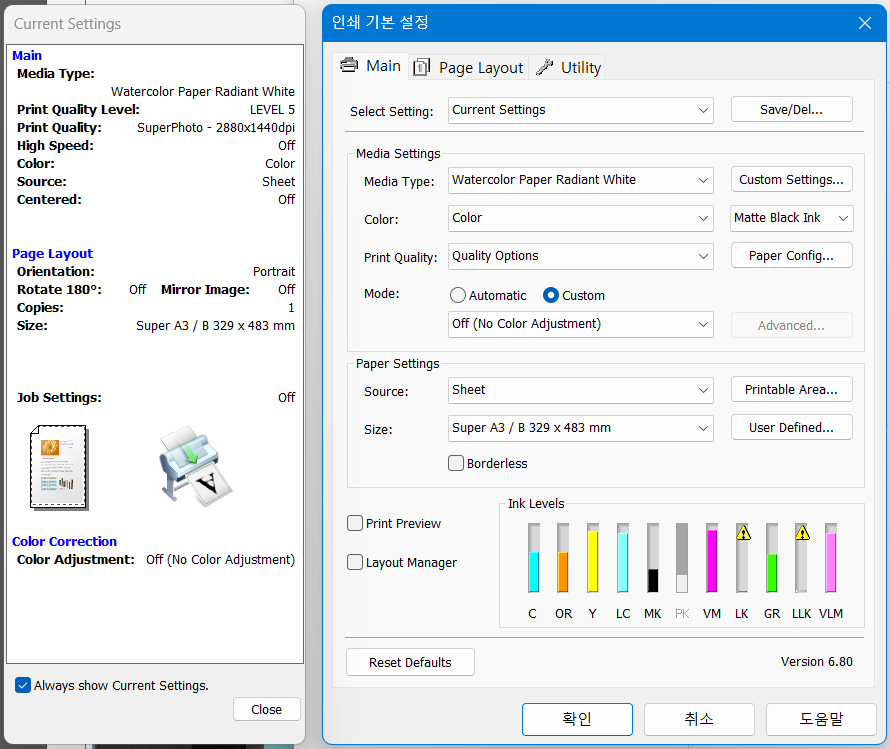
4. 최종 출력 직전 화면을 확인 합니다.
- 출력 사이즈 조정을 했지만 프린트 창에서는 수정되지 않은 것으로 보여집니다.
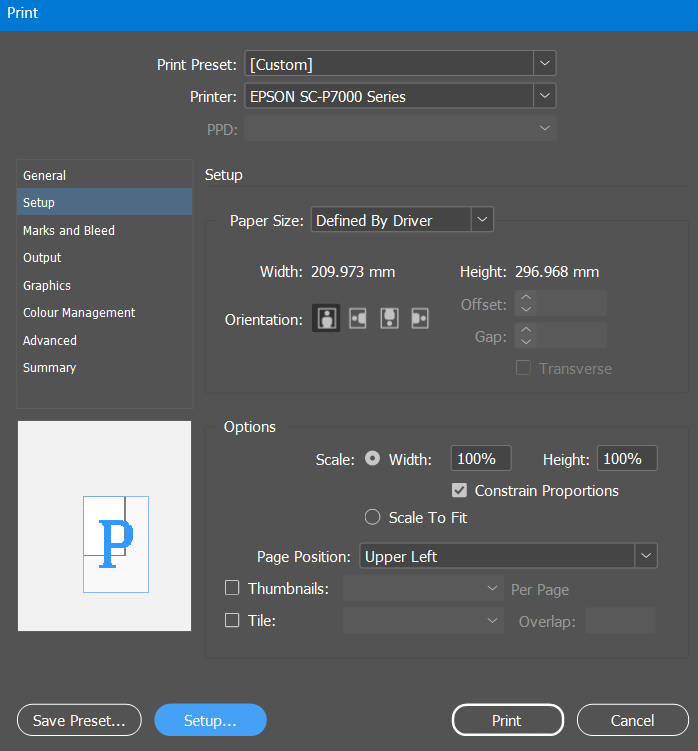
윈도우 10 에서도 여기 까지는 동일 했습니다.
이후에 Setup 버튼을 다시 누르고, 팝업되는 윈도우 인쇄 창에서 인쇄 버튼을 누르고, 인디자인 프린트 창으로 돌아오면 출력 사이즈가 정상적으로 반영 됩니다.
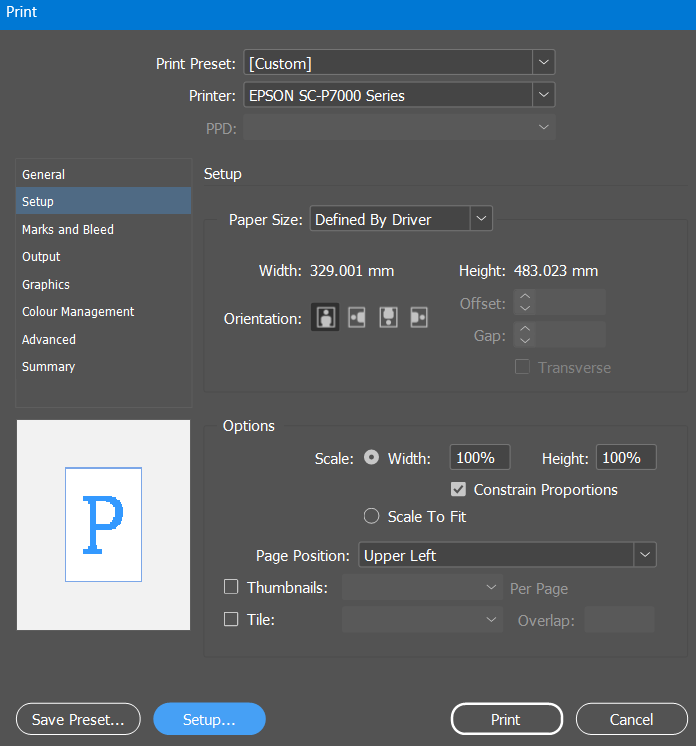
이 이후 Print 버튼을 클릭하면 출력이 시작 됩니다.
문제는 윈도우10 까지는 이런 식으로 프린트 창에 출력 사이즈가 수정되는 것을 재차 확인 후 출력을 시작해야 했습니다.
설정한 것이 미리보기 창에 보이는대로 출력 되는 정상적인 과정 이었습니다.
그러나, 윈도우11에서는 이 방법으로 진행하면 출력 설정이 기본설정으로 리셋된 상태로 출력 됩니다.
위 예시 내용 4번 까지 진행 했을때 보여지는 프린터 출력 설정이 수정되지 않은 것처럽 보여지는 상태에서 출력해야 정상 출력 됩니다.
기존 윈도우10 에서와 같이 미리보기 창에 반영되는 것을 확인하려 하면 기본설정으로 리셋된 상태로 출력돼 출력 오류가 발생 합니다.
4번 과정처럼 프린터 설정으로 출력 셋팅 수정이 미리보기 창에 수정되지 않은 것처럼 보여지는 경우, 문서 저장을 하고 문서를 닫은 뒤 다시 불러와서 출력 셋팅 확이 후 출력을 진행 하는 것이 안전 합니다.