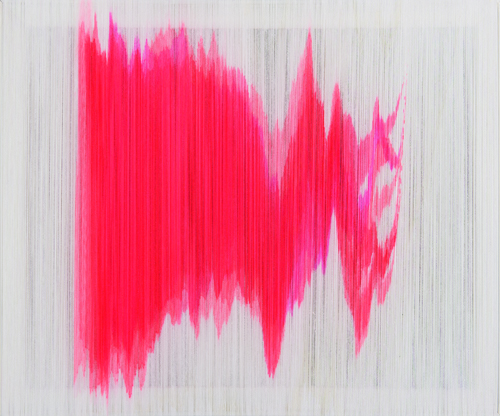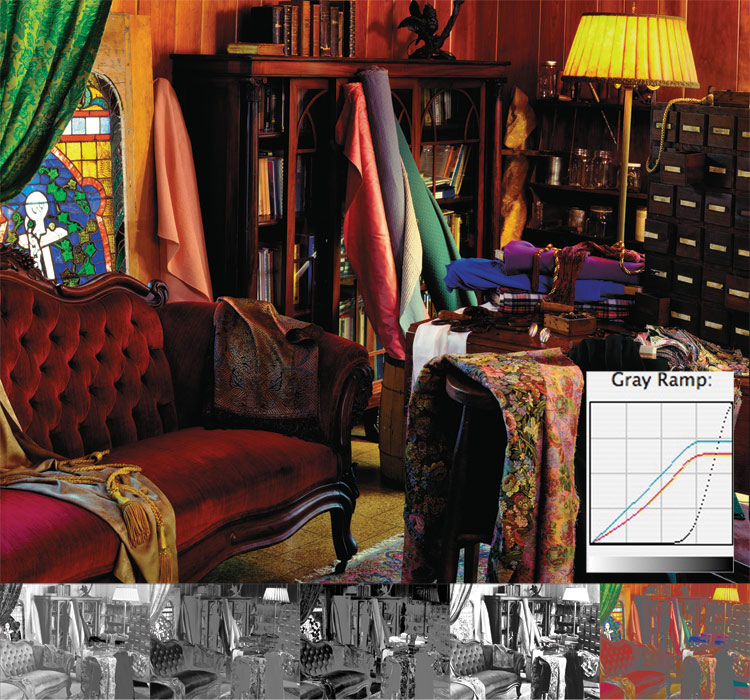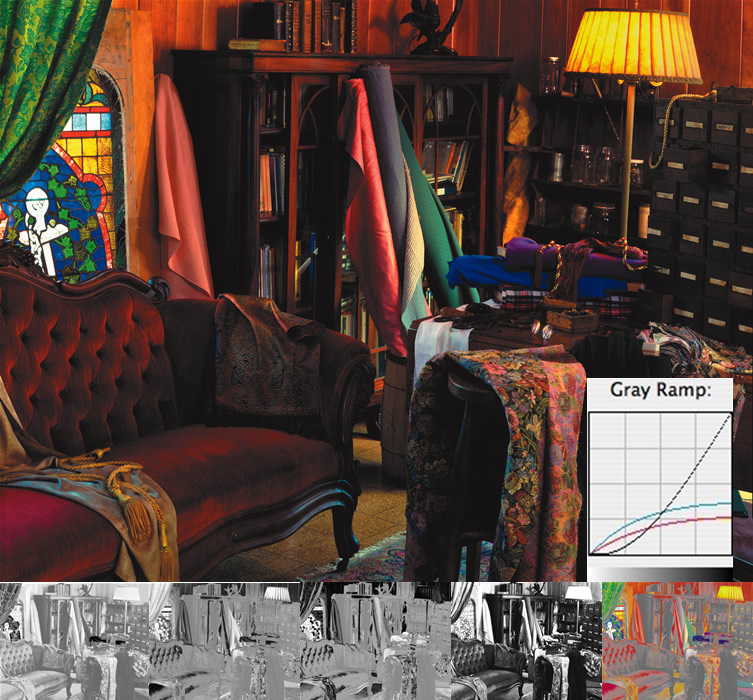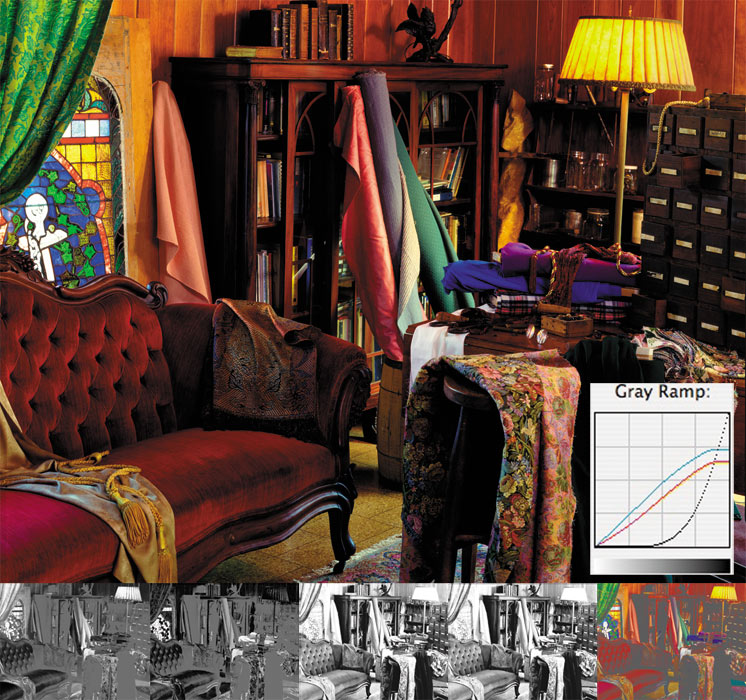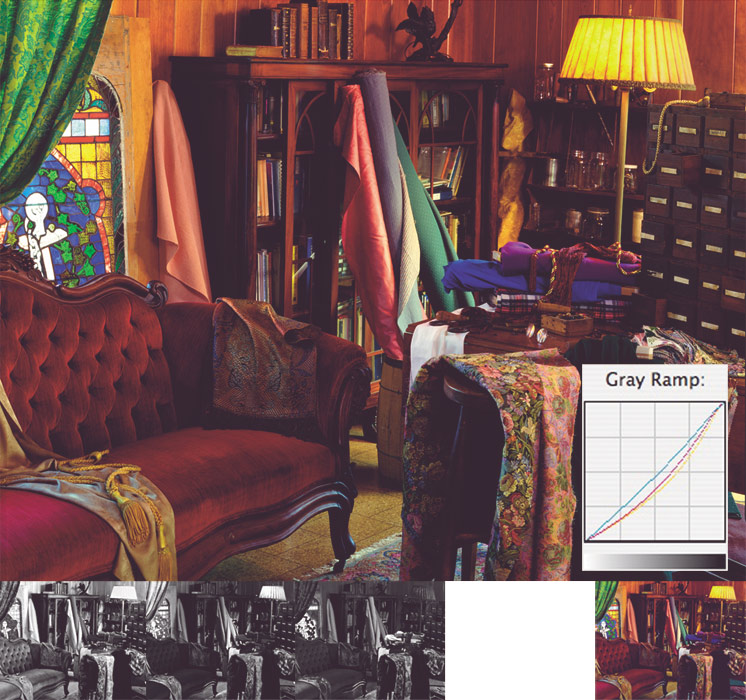RGB를 CMYK 변환할때 확인할 점 - UCR / GCR 프로세스 이해
DSLR 카메라나 휴대폰으로 촬영해 휴대폰 화면이나 모니터로 보고 확인하는 일련의 과정들에서, 알지 못하더라도, 패널을 통해 표현하는 이미지들은 RGB 프로파일을 사용 합니다.
이미지를 포토샵과 같은 이미지 편집 프로그램에서 다룰때도 마찮가지 입니다. 기본 설정을 변경하지 않는한 모니터를 통해 눈으로 확인하는 과정에 RGB 프로파일을 사용 합니다.
간혹, 이렇게 저장한 이미지를 가정용 프린터로 출력하는 경우에도 대부분은 특별한 설정 없이 프로그램을 통해 바로 사진을 출력 합니다. 문서에 이미지를 포함 시켜 출력할때도 마찮가지 입니다.
이렇게 촬영하고 편집해 저장한 이미지를 엽서나 포스터, 리플릿, 도록등을 출력해야 하는 경우. 작가나 갤러리는 직접 디자인을 하거나 그렇지 않고 외부 디자이너에게 일괄 맞기는 경우에는 최종 출력을 인쇄소를 통해 진행하게 됩니다.
우리가 흔히 알고 있는, 정확히는 모르더라도 습관처럼 인쇄소에 인쇄를 맞길때는 이미지를 CMYK로 변환해야 한다는 이야기가 있습니다.
정확히 어떤 이유에서 인쇄할때는 CMYK로 변환해야 하는지 잘 모르더라도, 작가나 갤러리, 디자이너들은 어쨋든 대부분이 그렇게 하고 있습니다.
CMYK로 변환 하기 위해서 포토샵을 사용 합니다.
포토샵을 확인해 보겠습니다.
포토샵에서 CMYK로 변환하기 위해, 이미지 컬러 모드를 CMYK로 변환 버튼을 클릭합니다. 이 과정에서 눈썰미 좋은 사람들은 뭔가 이상한 것을 발견하게 될 겁니다.
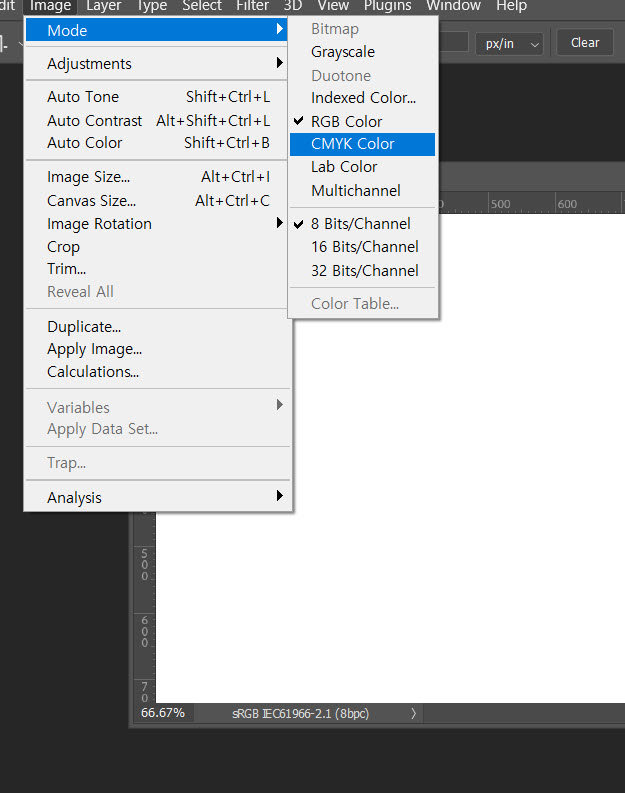
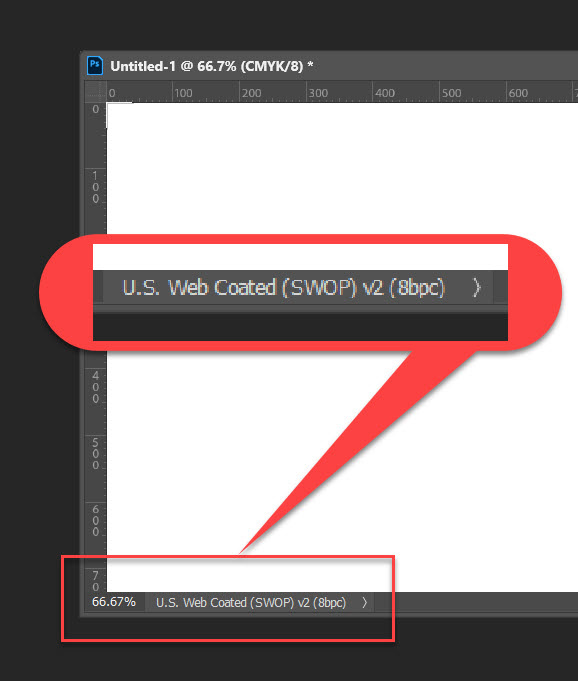
이미지 프로파일 이름이 CMYK가 아니라 U.S. Web Coated ~~ 어쩌구 하는 CMYK 라는 이름이 아닙니다.
그동안 이것을 발견하지 못하셨더라도 괜찮습니다. 어차피 지난 일 입니다. 그동안 인쇄를 하며 만족스럽지 못한 경험을 반복하고 계셨을 겁니다.
여기에서 두가지 의문이 생깁니다.
"왜 인쇄할때는 CMYK로 변환하라는 걸까?"
"왜 CMYK 모드로 변경 했는데 프로파일 이름은 CMYK가 아닐까?"
이 궁금증을 위해 몇 가지 알아볼 내용이 있습니다.
아마도 아래 이미지와 비슷한 것을 이미 여러번 보셨을 겁니다.
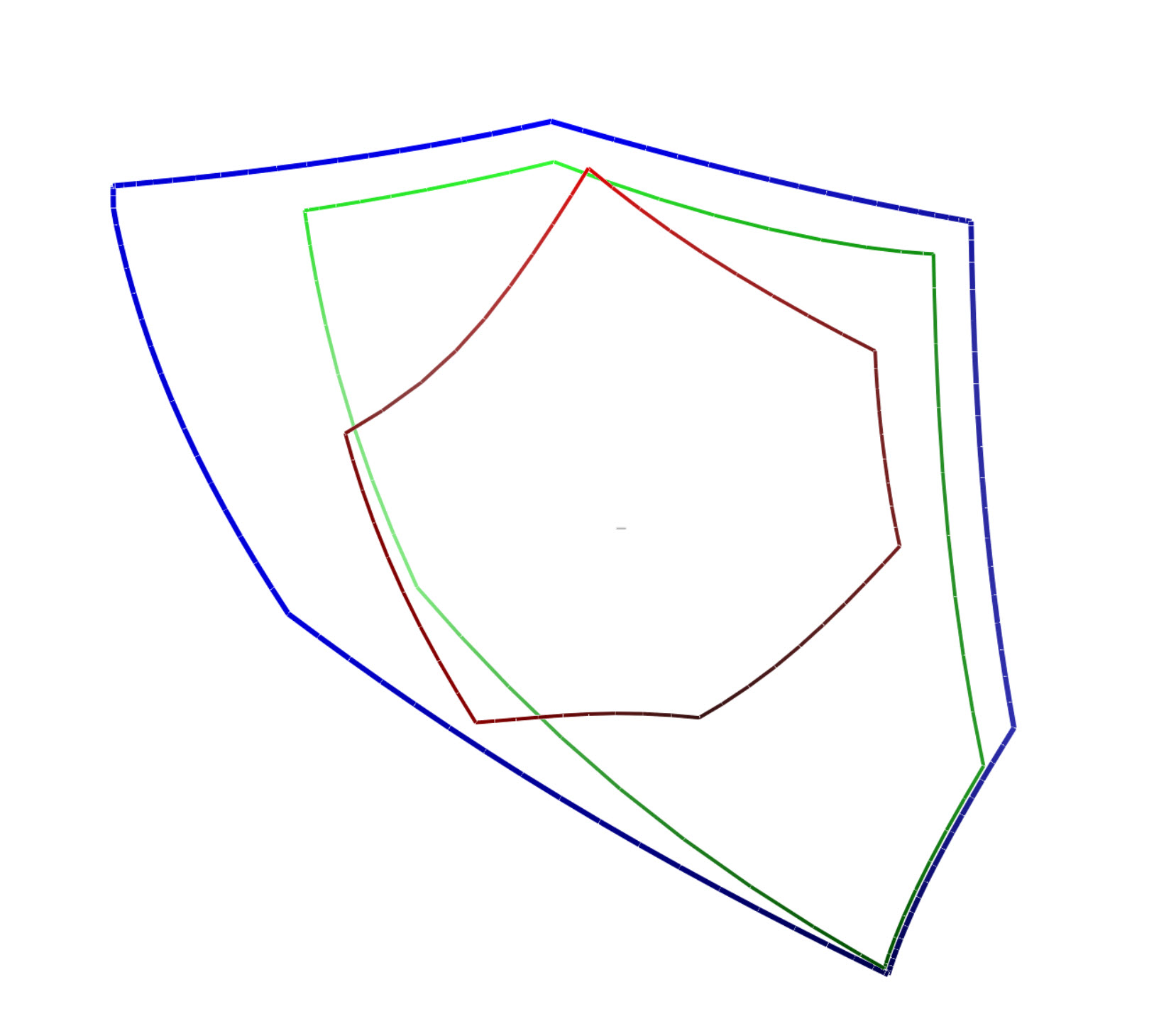
파란색 = AdobeRGB
초록색 = sRGB
붉은색 = CMYK (Japan Color 2001 Coated)
잠깐 ! , 바로 위헤서 CMYK 하고 U.S. Web Coated ~~ 라는게 나오더니, CMYK (Japan Color 2001 Coated)는 뭘까?
여기 까지는 몰라도 됩니다. 그냥 둘다 CMYK 라고만 생각 하세요.
위 이미지를 이미 보신 분들은 저것이 무엇을 의미 하는지 대충 이해 하실 겁니다. 네~ 영역;크기에 대해 설명하기 위한 이미지 입니다.
컬러 프로파일에 대해 사전적 의미를 알고 있을 필요는 없습니다. 이것만 기억 하세요. "그릇의 크기"
눈에 보이는 것과 같이, 위 이미지에는 파란색 그릇이 가장 크고, 붉은색 그릇이 가장 작습니다.
파란색은 AdobeRGB 라고 했습니다. 그러면, 가장 흔히 알고 있는 sRGB 초록색은 파란색 보다는 작고, 붉은색 보다는 크다는 것을 알 수 있습니다.
"CMYK는 그릇이 작구나~"
이렇게 이해 하면 많은 것들이 이해 되고, 중요한 분기점에 도달할 수 있습니다.
위 2D 이미지를 3D로 표현하면 아래와 같습니다.
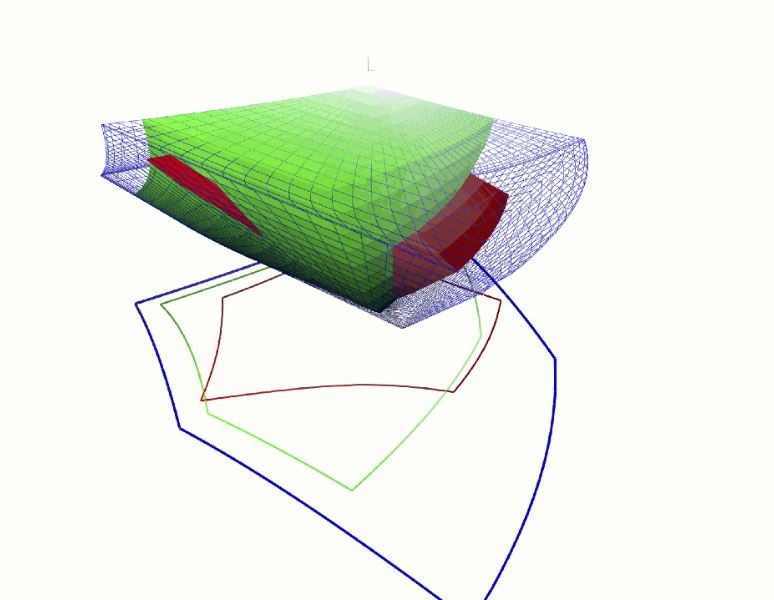
CMYK가 그냥 작기만 한 것이 아니라, 어느 부분에서는 초록색과 파란색을 삐집고 튀어 나오는 것이 보입니다.
"CMYK 너 작기만 한게 아니였구나~"
저 튀어 나온 부분을 더 자세히 확인해 보겠습니다.
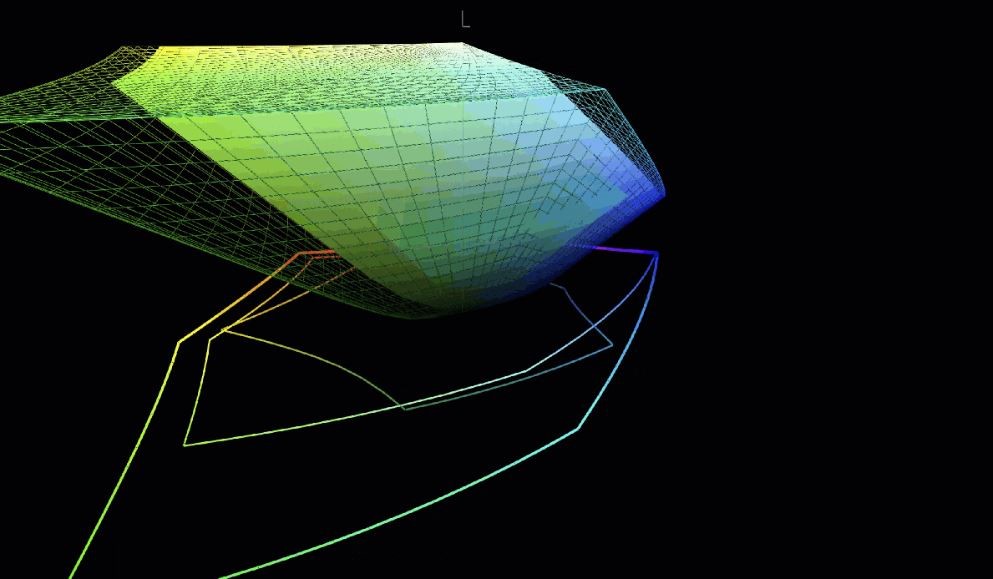
CMYK의 튀어나온 부분이 초록색와 푸른색 영역이라는 것을 확인할 수 있습니다.
그러면 이렇게 풀어 보겠습니다.
CMYK는 AdobeRGB나 sRGB 보다 그릇이 많이 작지만 초록색과 푸른색 일부 영역에서는 sRGB 영역을 넘어서고, AdobeRGB 영역도 조금 넘어 간다.
컬러 프로파일 변환 예 : 작품 이미지 1
|
|
|
왼쪽 : 원본 이미지 /// 오른쪽 : CMYK 변환 이미지
이 이미지는 회화 작가가 외부에 촬영 의뢰해 저장한 작품 이미지 입니다. 작가는 이 이미지로 도록을 만들기 위해 디자인을 의뢰하며, 디자이너의 CMYK로 변환해서 이미지를 달라는 말에 포토샵에서 CMYK 모드로 변환 했습니다.
왼쪽과 오른쪽 이미지 컬러가 다르다는 것이 보여 집니다.
CMYK로 변환한 오른쪽 이미지 파일을 디자이너에게 넘기고 인쇄를 한다면, 색은 어떻게 나올까요?
왼쪽 원본 이미지처럼 나오지 않을 거라는 것은 대충 예상이 됩니다.
그렇다면 뭐가 문제일까요?
컬러 모드를 변경 했을 뿐인데 왜 컬러가 틀어질까?
앞서 설명한 CMYK는 그릇이 작다는 것을 위 이미지를 대입해 생각해 보겠습니다.
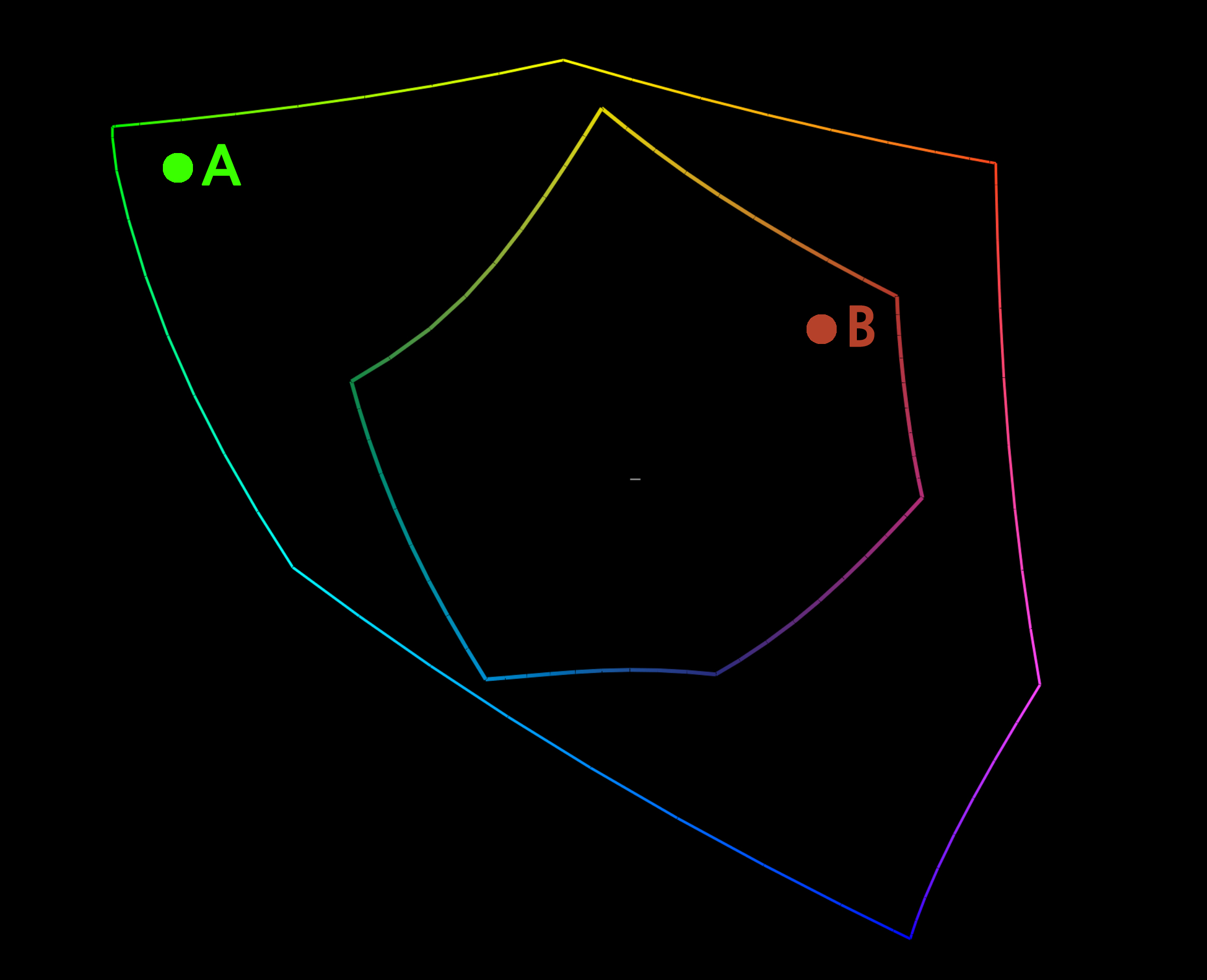
CMYK는 그릇이 작습니다. 위 이미지에서는 안쪽 라인이 CMYK 입니다.
AdobeRGB나 sRGB로 저장된 사진 파일을 CMYK로 변환 하는 경우에, CMYK보다 큰 그릇을 사용하는 사진 이미지 컬러 영역도 줄어 들어야 합니다.
위 사진에서 B 컬러를 AdobeRGB나 sRGB 에서 표현하는 것과 CMYK에서 표현하는 것은 같은 영역에 놓여 있는 컬러이기 때문에 같습니다.
그러나, A 컬러는 CMYK 영역에 포함되지 않습니다.
CMYK로 변환 했을때 컬러가 틀어지는, 달라보이는 이유는 A 와 같이 CMYK 그릇을 벗어나는 영역에 있는 컬러를 갖고 있는 사진 이미지 이기 때문 입니다.
이렇게 다른 컬러 영역에 있는 컬러 영역을 재조정하는 방식을 렌더링 의도;Rendering Intent 라고 합니다.
AdobeRGB 로 저장된 이미지를 CMYK로 변환할때, A와 같이 CMYK에 포함되지 못하는 컬러를 어떤 방법으로 CMYK 컬러 영역안에서 정의 할지 결정하는 방법 입니다.
사진이나 그래픽을 다루는 환경에서는 렌더링 의도 방식으로 Perceptual 이나 Relative Colormetric 방식을 흔히 사용합니다.
Perceptual 와 Relative Colormetric에 대해 간단히 알아 보겠습니다.
Perceptual : 사진 이미지 컬러 영역 전체 영역을 비율을 유지하며 줄여서 CMYK 컬러 영역으로 변환
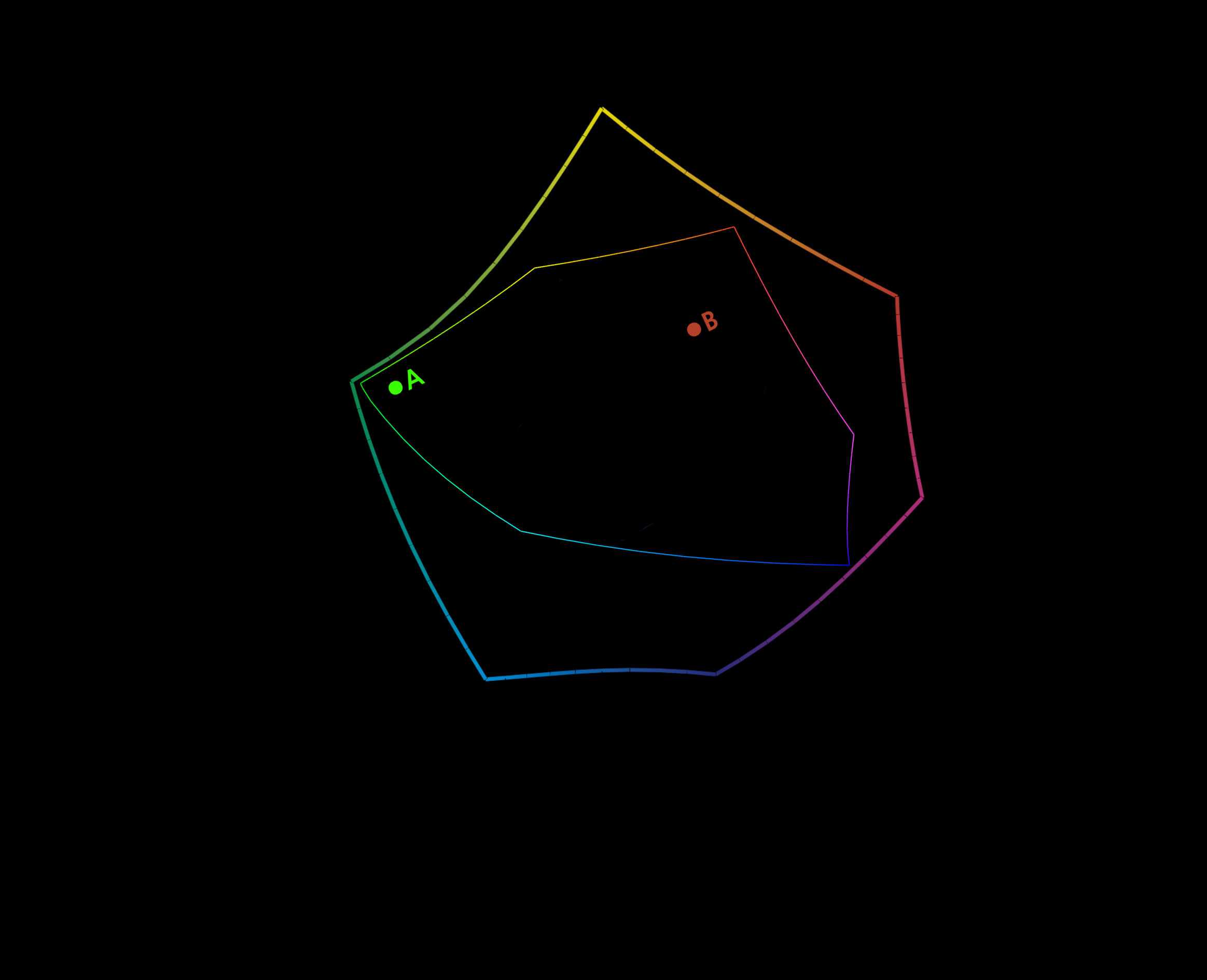
Relative Colormetric : B와 같이 CMYK에 공통으로 포함되는 컬러는 그대로 표현하고, A처럼 벗어나는 컬러는 CMYK 영역내 가장 근접한 컬러로 변환
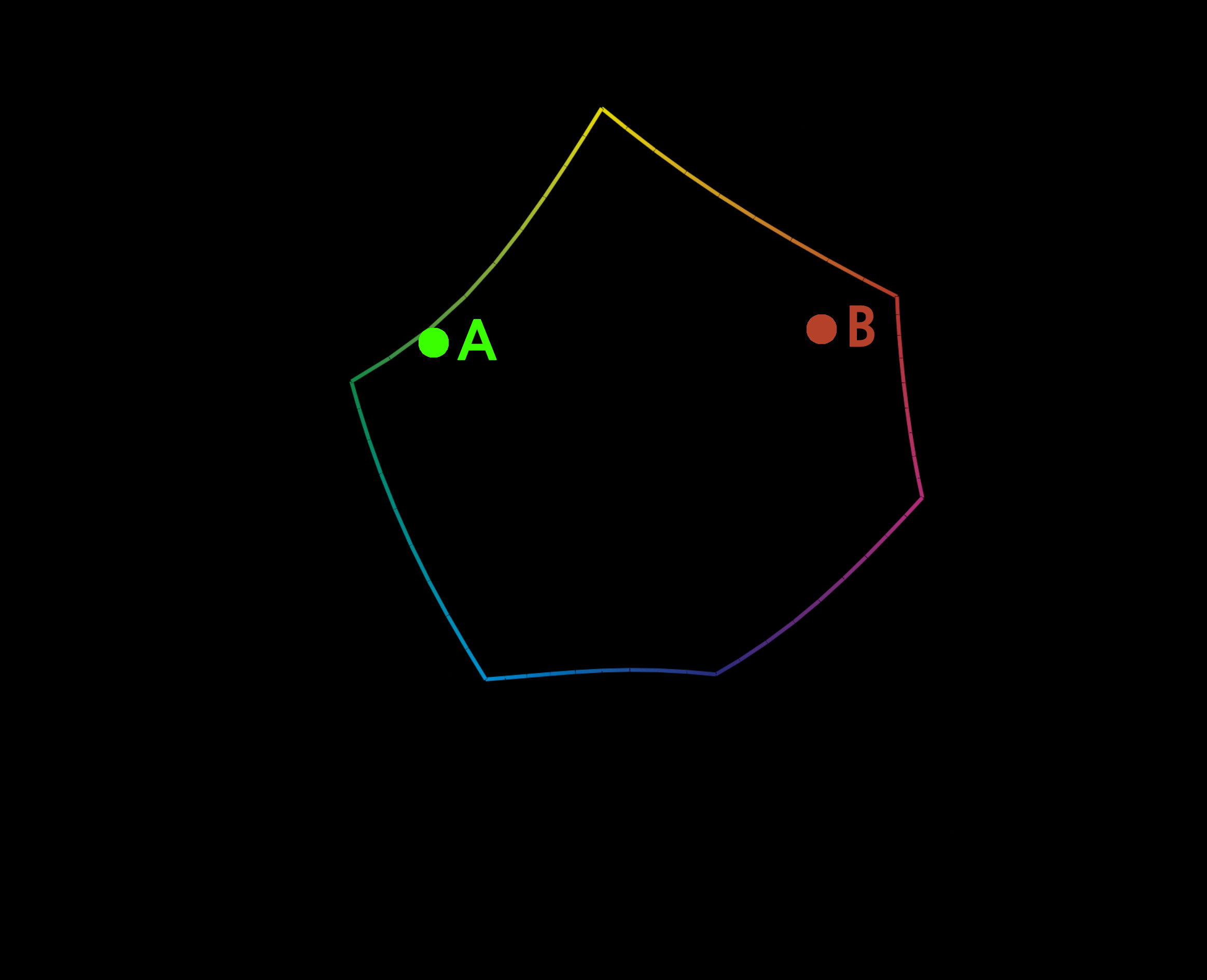
Perceptual 와 Relative Colormetric는 위와 같이 이해하는게 쉽습니다. 품질을 생각하면 전체를 변환하는 Perceptual 보다 벗어난 것만 변환하는 Relative Colormetric 품질이 더 좋을 것 같지만, 꼭 그런 것만은 아닙니다.
Perceptual는 컬러들간 관계를 유지 하면서 변환하는 방식으로, 인간의 눈이 절대적인 컬러 보다는 여러 컬러들간 관계에 더 민감하다는 것을 기반으로 하는 방식 입니다.
Relative Colormetric는 인간이 노란 불빛과 푸른 불빛 아래서 흰색 A4용지를 보더라도 모두 흰색으로 인지하는 것을 기반으로한 방법으로 사진의 흰색을 출력 장비 흰색으로 매핑 합니다.
Perceptual 와 Relative Colormetric중 무엇이 더 좋은 방식이라 단편적으로 정의 할 수는 없습니다.
이것에 대한 답은 사진에 따라 다르다가 옳은 답 입니다.
회화 작품 이미지를 변환하는 경우에는 회화 작품들의 재료 컬러를 고려 했을때 Perceptual 방식이 적당 합니다.
전체적인 균형을 유지 하면서 작은 그릇에 쑤셔 넣는 방식이, 전체 컬러를 약간씩 변화 시키지만 전체적인 균형은 어느정도 유지되기 때문 입니다. 그럼에도 위에 서 봤던 "컬러 프로파일 변환 예 : 작품 이미지 1" 과 같이 AdobeRGB로 현상하고 저장한 이미지를 CMYK로 변환 했을때 채도가 빠져 버린 것과 같이 보여지게 되는 경우가 흔히 발생 합니다.
문제는 프로파일간 공집합 영역을 벗어나는 컬러 때문 입니다.
위 "컬러 프로파일 변환 예 : 작품 이미지 1" 이미지의 경우 거의 단색에 가까운 작품 컬러 대부분의 영역이 프로파일상으로는 CMYK 컬러 영역을 벗어나는 작품 컬러이기 때문에 프로파일 변환을 했을때 강제 조정된 컬러 영역에서는 원본 작품 이미지와 다른 컬러를 보이게 되는 것이죠.
CMYK 프로파일에 대해 조금 더 알아 보겠습니다. 사실 CMYK 프로파일은 한가지가 아닙니다.
흔히 사용하는 AdobeRGB나 sRGB 등은 컬러 영역을 정의하는 프로파일로 정의 할 수 있습니다. 그에 반해 CMYK 프로파일은 기계적 특성을 정의 하는 특성에 가깝습니다.
RGB인 AdobeRGB, sRGB, DCI-P3 프로파일은 빛의 혼합으로 모니터와 같은 액정 패널에 빛을 이용하는 색구현 방식 입니다. 그래서 모니터나 휴대폰, 태블릿등은 모두 LCD 백라이트 방식의 패널을 이용하고 있습니다.
그에 반해 CMYK는 Cyan, Magenta, Yellow 3가지 색을 혼합한 색에, 3색으로 만들 수 없는 Black을 추가한 4도 색상을 표현 합니다. 물감을 섞는 것과 같은 4가지 색을 섞는 감산혼합 방식 입니다. 색을 섞어 표현하는 곳은 모니터와 같은 패널이 아니라 스스로 빛을 내지 않는 종이와 같은 물질 미디어 입니다.
때문에, 빛을 이용한 RGB 보다 색을 섞는 CMYK는 표현할 수 있는 색 영역이 더 적습니다. 또한 색이 섞일 수록 어두워 집니다.
포토샵에서 기본적으로 지원하는 CMYK 프로파일들은 아래와 같습니다.
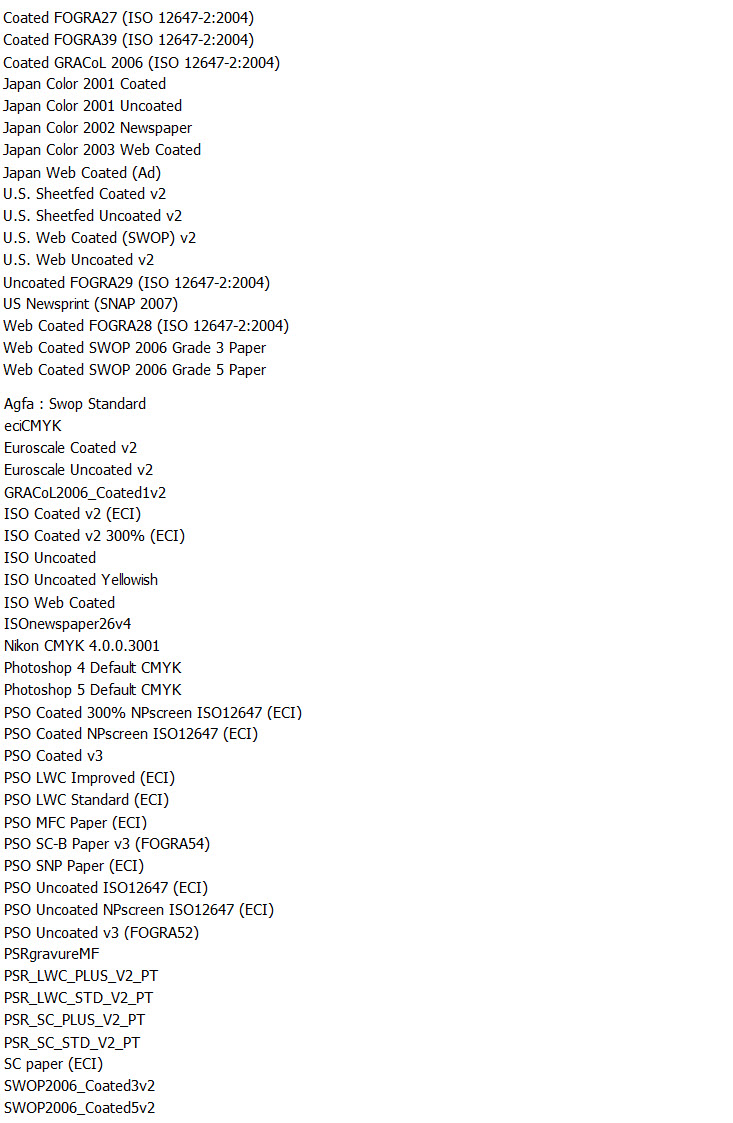
위에 보이는 것과 같이 CMYK 프로파일은 한가지가 아닙니다. 프로파일 이름에서 대충 알 수 있듯이 특정 기계나 종이와 같은 미디어 특성을 반영한 것임을 알 수 있습니다.
생소할 수 있는, 한가지 더 알아 보겠습니다. 모든 사람에게 중요한건 아니지만, 참고 한다면 인쇄를 위한 접근에 더 효과적으로 대응할 수 있는 색상 처리 방법과 관련된 이야기 입니다.
UCR 과 GCR
출력 프로파일 생성의 큰 부분은 UCR(UNDER COLOR REMOVAL) 및 GCR(GRAY COMPONENT REPLACEMENT ) 이라는 프로세스를 사용하여 검정색을 설정하는 것과 관련됩니다. 각 인쇄 잉크는 스펙트럼의 1/3을 제어합니다. 청록색은 빨간색을 제어하고 자홍색은 녹색을 제어하며 노란색은 파란색을 제어합니다. 시안, 마젠타, 옐로우 잉크만을 사용하여 모든 색상 재현이 가능합니다. 인쇄의 네 번째 색상은 검은색이며 사용할 필요는 없지만 이론적으로는 비색 및 상업적 이점을 위해 사용됩니다. 확실한 검은색이라면 검정 잉크만 사용하는 것이 시간이나 비용적인 부분에서 장점이 될 겁니다.
시안, 마젠타, 노랑을 많이 사용하고 검정을 약간만 사용하여 동일한 색상을 만들 수 있습니다. 또는 약간의 청록색, 자홍색 및 노란색을 사용하고 검은색을 많이 사용할 수 있습니다. 검은색은 필요하지 않으므로 사용이 중복됩니다. GCR/UCR 프로세스는 시안, 마젠타 및 노란색의 프로세스 색상을 줄이고 동일한 양의 검정 잉크로 대체하는 데 사용됩니다.
여기에는 몇 가지 장점이 있습니다.
잉크가 너무 많으면 인쇄기에 문제가 발생할 수 있습니다. 검정 잉크는 전체 잉크 적용 범위를 줄여 건조 문제를 해결하고 신문 용지와 같은 용지에 인쇄할 때 도움이 됩니다.
더 적은 양의 원색을 사용하면 인쇄기의 안정성이 높아집니다. 착색제 수준이 낮기 때문에 약간 다를 수 있는 경우 노력을 최소화할 수 있기 때문입니다.
검정 잉크는 컬러 잉크보다 사용 비용이 저렴합니다.
검정 잉크를 추가하면 그림자의 밀도가 확장되어 더 깊은 검정을 제공합니다.
검정 잉크를 사용하면 시안, 마젠타 및 노랑을 혼합하는 것보다 더 선명하고 깨끗하며 중립적인 검정을 얻을 수 있습니다.
GCR 및 UCR 방법을 사용하는 방법:
1단계: Adobe Photoshop을 사용하여 편집 > 색상 설정을 선택하여 색상 설정 대화 상자 를 불러옵니다 .
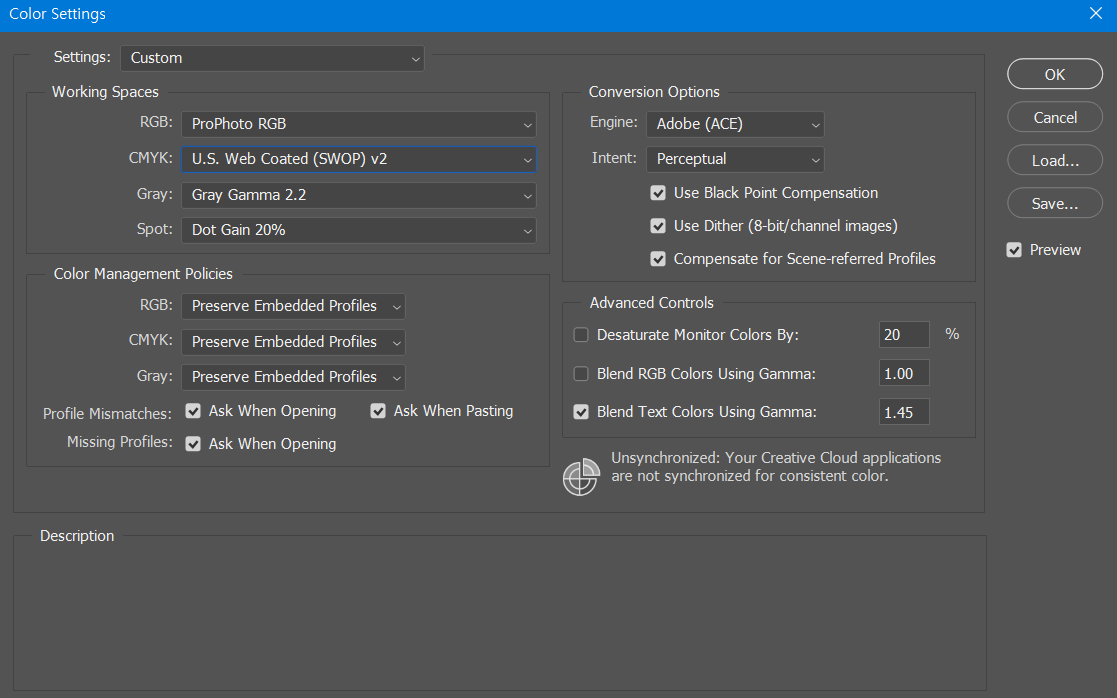
일반적인 회화 작품 현상시 도큐먼트 컬러셋팅
위 색상 설정 화면은 RGB 이미지 현상시 도큐먼트 컬러셋팅 화면 입니다. 작품 촬영 현상이나 모니터와 같은 패널을 위한 이미지를 다루는 일반적인 상황에서는 위 셋팅을 추천 합니다.
(RGB 의 경우 위 셋팅에서는 ProPhoto RGB 로 돼어 있으나, AdobeRGB 로 셋팅해도 문제 없습니다.)
그러나, 인쇄를 위해 이미지를 CMYK로 변환해 이미지 컬러를 재조정 해야 하는 경우에는 아래와 같이 진행해야 합니다.
2단계: Working Spaces 상자에서 CMYK를 선택하고 맨 위로 스크롤하여 Custom CMYK를 선택합니다. 사용자 정의 CMYK 대화 상자 가 나타납니다 .
3단계: 잉크 색상 섹션에서 SWOP(코팅)를 선택했습니다. Dot Gain;도트 게인은 20%를 기준으로 설정해야 합니다. 분판 옵션 섹션에는 GCR 및 UCR 방법이 포함되어 있습니다. GCR이 선택되면 None, Light, Medium, Heavy 및 Maximum의 Black Generation을 선택할 수 있는 옵션이 있습니다. UCR을 선택하면 Black Generation 옵션이 사용되지 않습니다.
4단계: 총 잉크 한도가 300%로 유지되고 UCA 양이 0%인지 확인합니다. 확인을 누릅니다.
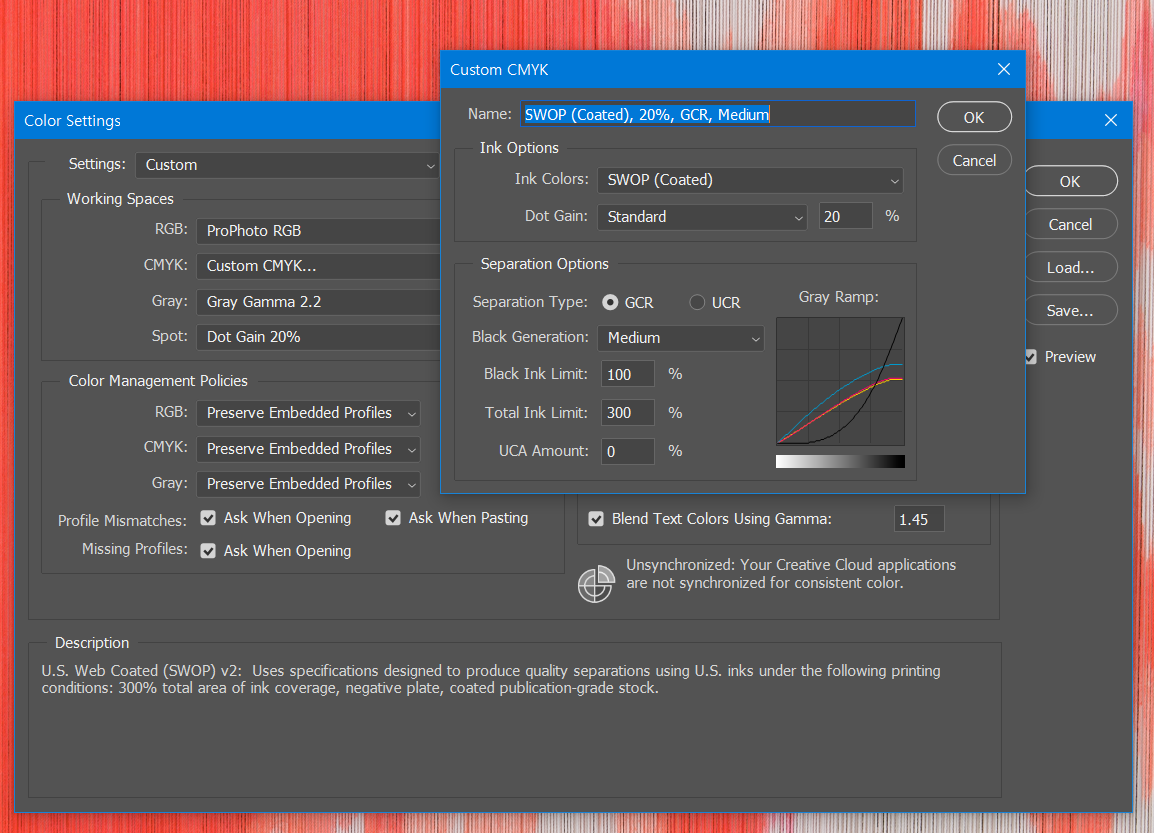
5단계: 색상 설정 대화 상자에서 저장을 선택하여 방금 설정한 매개변수에 따라 새 사용자 지정 프로필의 이름을 지정합니다.
6단계: 편집 > 프로필로 변환을 선택합니다.
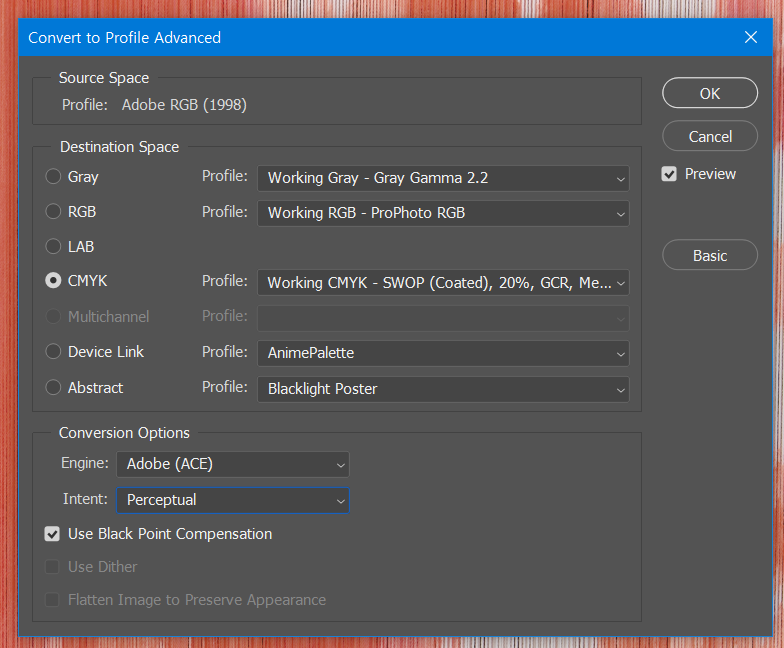
7단계: 대상 공간 프로필이 GCR 또는 UCR 방법에 대해 만든 프로필인지 확인합니다. 설정 드롭다운 목록을 클릭하여 방금 만든 프로필을 선택합니다. 확인을 누릅니다.
아래는 GCR과 UCR 방식에 대한 예시 입니다.
|
|
|
원본 vs UCR
UCR은 이미지의 어두운 영역에서 잉크 적용 범위를 제한하는 것을 제외하고 는 GCR 과 동일합니다.
|
|
|
원본 vs GCR Heavy
|
|
|
GCR Light , GCR Maximum
|
|
|
GCR Medium , GCR None
이 질문에 대한 대답은 하나뿐입니다. 어떤 CMYK 프로필을 사용해야 하는지 물어봐야 합니다. 디자이너에게 질문하지 마세요. 대체적으로 그들은 알지 못합니다. 실제로 인쇄소에서 인쇄를 담당하는 사람들에게 확인해야 합니다.
CMYK 프로파일은 특정 매체, 여기서 말하는 특정 매체는 종이 입니다, 표준화된 잉크를 사용하여 특정 표준으로 보정된 인쇄기의 특성입니다. 하나의 icc 프로파일로 롤업된 전체 인쇄 프로세스에 대한 정의 입니다.
위에서 봤듯이 CMYK는 하나의 프로파일을 의미하지 않습니다.
엽서, 포스터, 도록, 책등에서 우리가 흔히 사용하는 인쇄는, 대량을 손쉽고 저렴하게 출력하기위에 이용되고 있지만, 디자이너는 형태와 구성에 집중하는 경향이 짙고, 작가와 갤러리 같은 의뢰인도 마찮가지 입니다.
문제는, 인쇄되기 전 까지 그것의 정확한 컬러 표현이 될지에 대해서는 관심이 없다는 겁니다.
때문에 작품 이미지로 인쇄물을 만드는 경우 작품 촬영과 현상을 직접 했든 하지 않았든, 원본 이미지를 갖고있는 작가가 디자이너에게 이미지를 넘길때 CMYK 프로파일로 변환하고 틀러진 컬러를 재교정해 저장한 파일을 넘기는 것이 컬러 트러블이 발생하는, 인쇄 실수를 줄일 수 있는 가장 안전한 방법 입니다.
위에서 언급 했듯이, 인쇄과정을 거치며 인쇄소나 디자이너가 작품 이미지를 CMYK로 달라는 것은 단순히 이미지 프로파일을 CMYK로 변환만 하고 전달해 달라는 것이 아닙니다.
CMYK로 변환하는 순간 이미지 컬러가 틀어지는 것을 직접 확인하고 틀어진 컬러를 다시 현상 해서 전달해야 합니다.
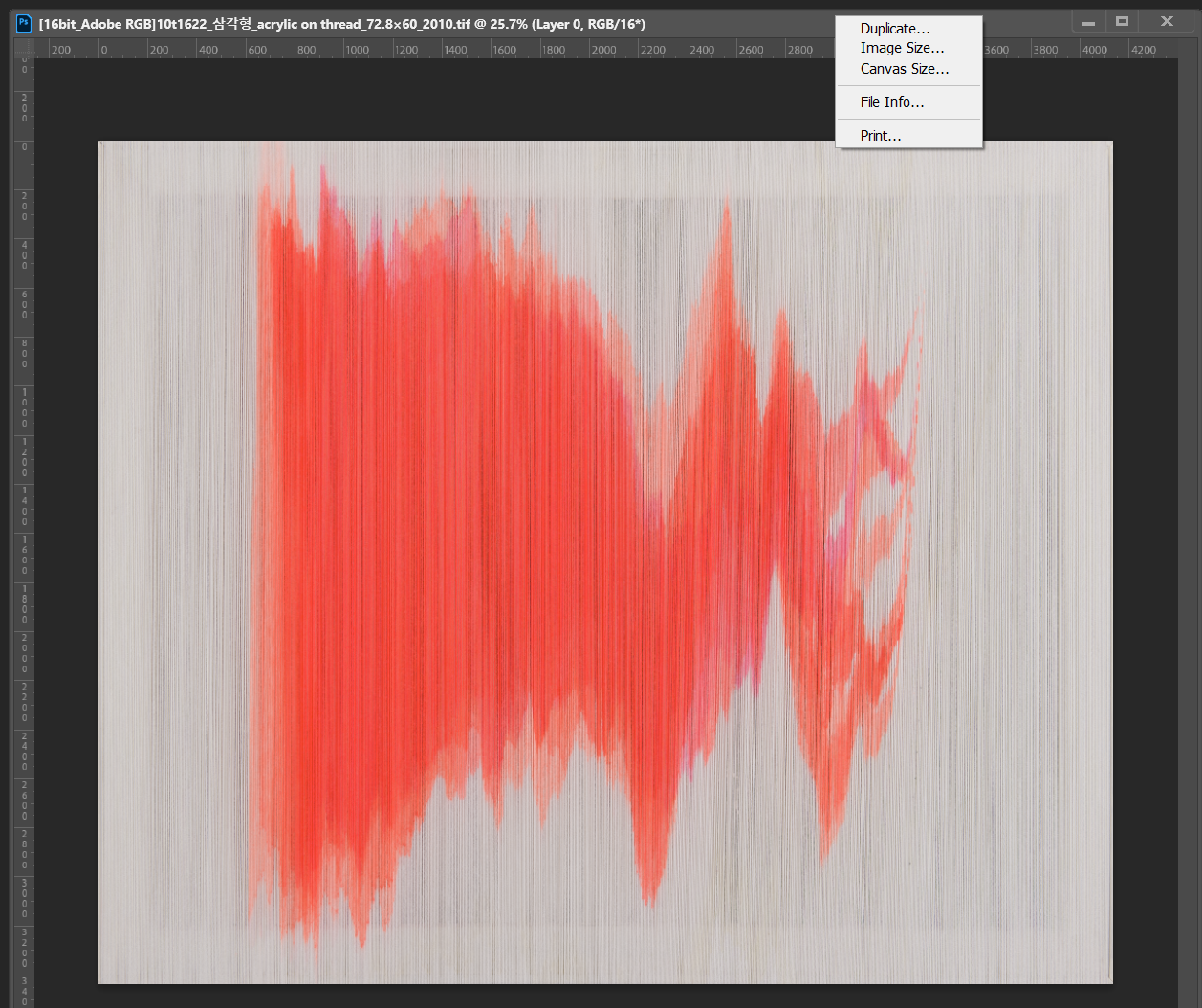
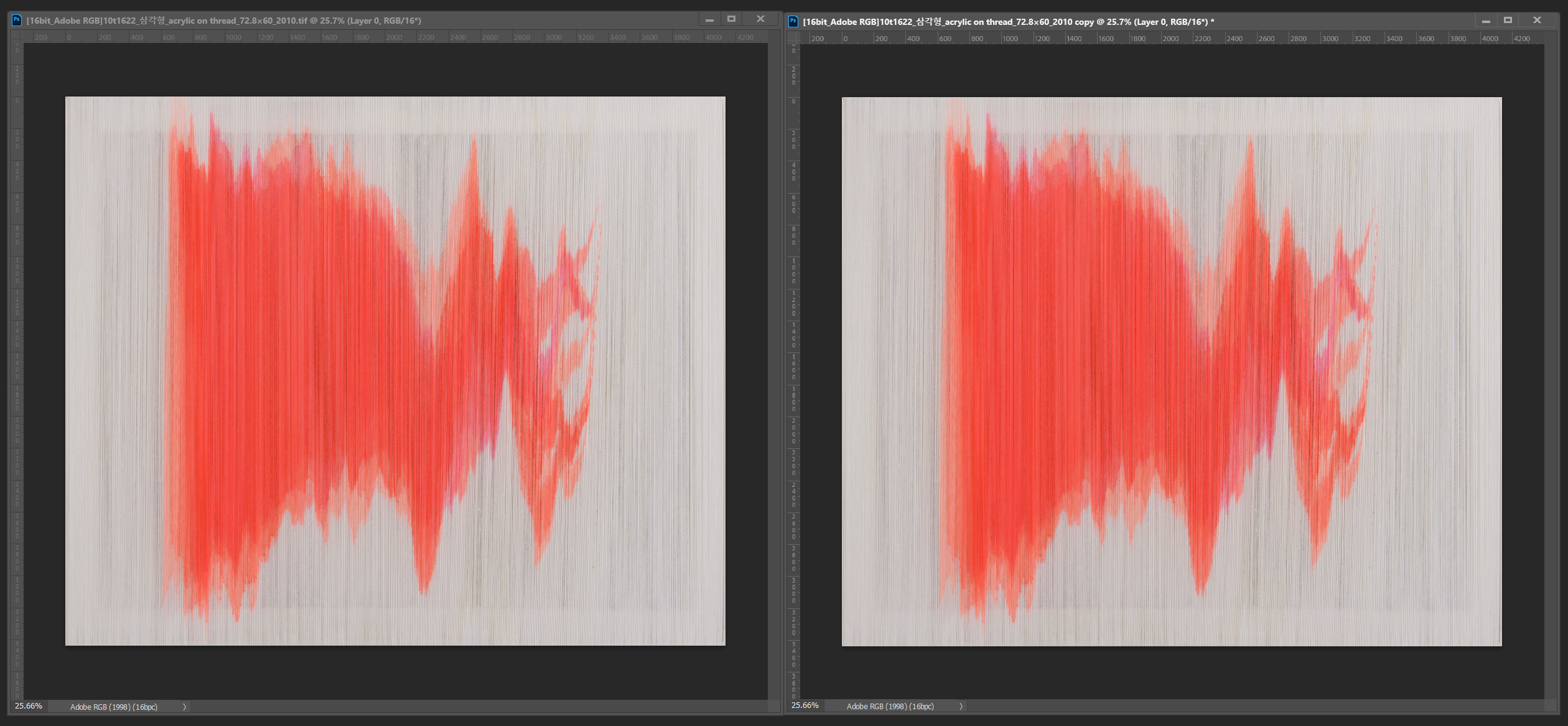
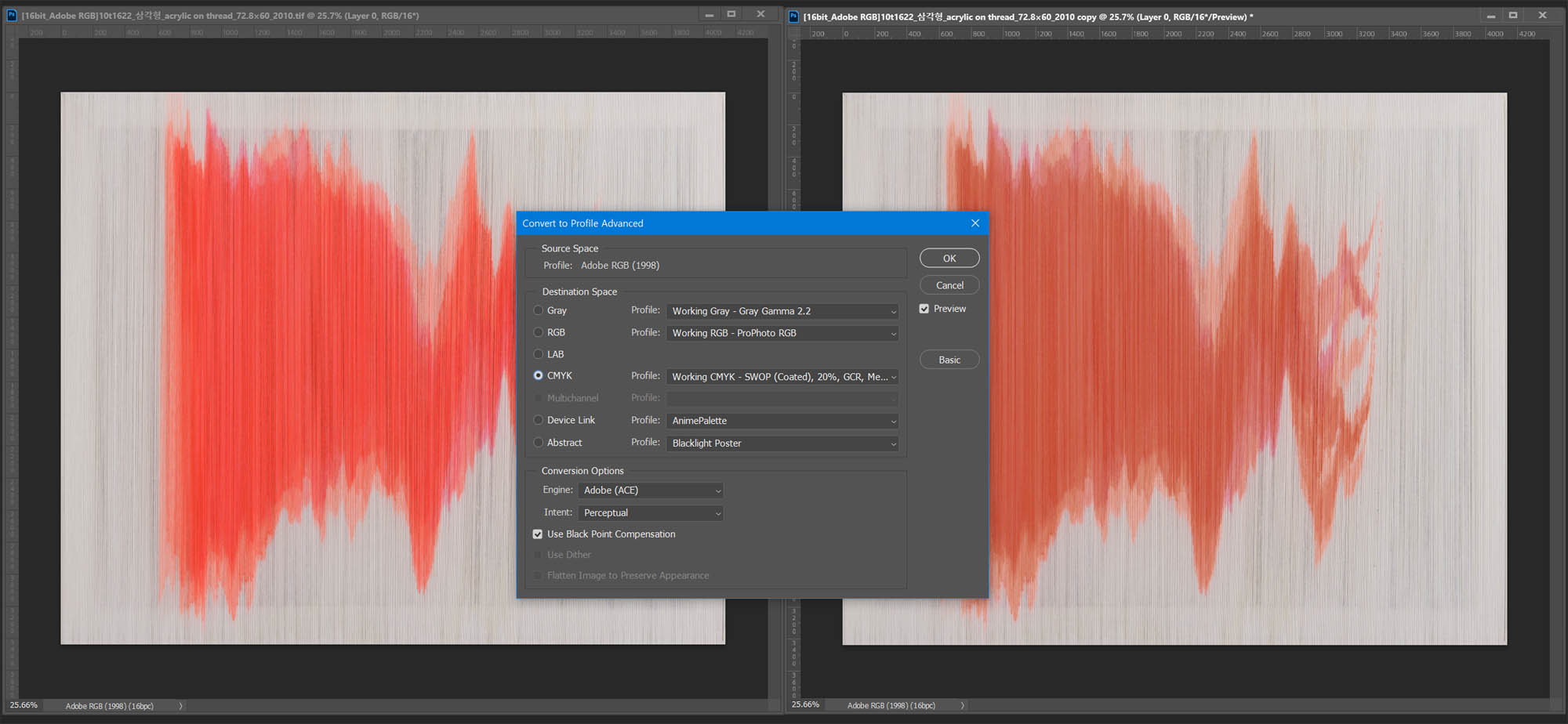
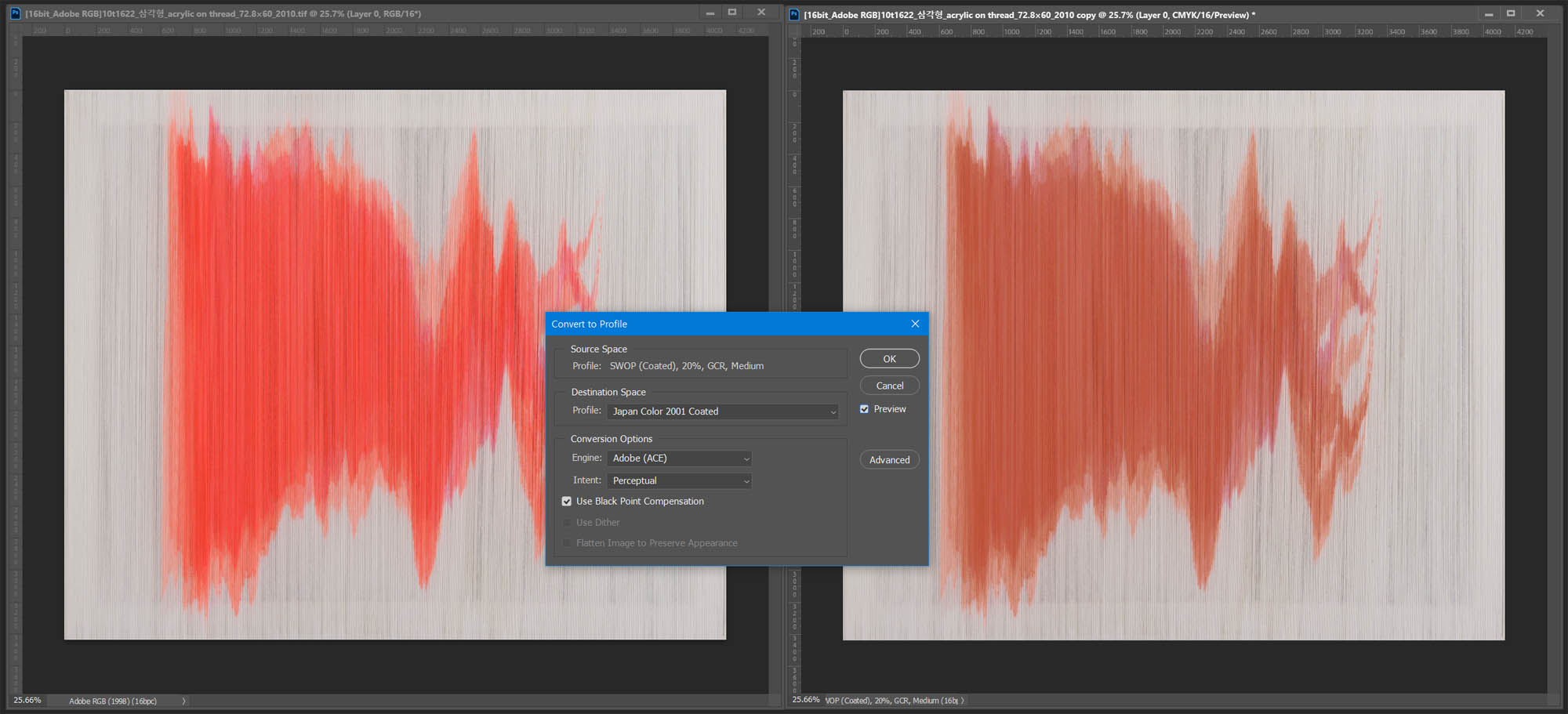
위 이미지는 포토샵에서 RGB로 저장돼 있는 원본 이미지를 또 다른 창으로 나란히 열어 CMYK로 변환하고 변환된 이미지 컬러가 원본과 비교해 틀어져 있음을 보여주는 예시 화면 입니다.