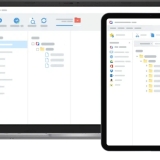Google Workspace 그룹단위 계정 데이터 이동, Data Migration
250TB 이상 이용중인 타 그룹 사용자의 그룹 가입과 데이터 이동에 대한 문의가 있어, 데이터 마이그레이션에 대한 테스트를 진행 했다.
Workspace 관리메뉴에서는 기본적인 마이그레이션 기능을 제공 한다. Google Workspace 관리 메뉴에서의 Data Migration 기능 제공은 그룹 규모에 따른 기능 차이가 있다. 1000명 이하 그룹은 메일/캘린더/주소록에 대한 마이그레이션만 지원, 1001명 이상인 경우 구글 드라이브에 대한 마이그레이션 지원. (그룹간 데이터 마이그레이션의 경우)
아래 테스트는 17시간 동안 아래 두개조건에서 10TB 데이터로 양방향 이동 1회씩 진행한 결과에 대한 평균 값이다.
1개 공유 드라이브에서 트래픽 합산 40TB 발생했다.
구글 공유 드라이브를 이용한 데이터 이동 테스트
+ A 그룹 관리 계정 구글 드라이브 --> A 그룹 관리 계정에서 생성한 공유 드라이브 + 공유 드라이브 관리권한 B 그룹 계정 --> B 그룹 일반 계정
+ 테스트 용량 10TB
평균속도 분당 19GB
시간당 1.1TB
하루 27.4TB
- Workspace Admin 관리 계정의 공유 드라이브와 일반 계정 공유 드라이브 제한에 차이가 있음
- 공유 드라이브 일일 750GB 업로드 제한은 이미 업로드된 구글 드라이브 데이터 이동과 차이가 있음
- 멀티 디바이스에서 연결된 실시간 백업 기능 작동중인 상태에서는 데이터 이동 속도가 느림
+ 계정으로 연결된 실시간 백업 디바이스들 중지 후 재 테스트
평균속도 분당 61GB
시간당 3.7TB
하루 87.8TB
+ 구글 메일등의 링크공유된 공유 문서함내 공유파일들 Shared with me
FileZilla Pro 로 다운로드
이동 방법
방법 1 : Google Takeout 사용 (대용량 데이터 이동 추천)
Google Takeout을 이용하면 전체 데이터를 다운로드한 후 일반 계정에 업로드할 수 있습니다.
Google Takeout 접속
Google Takeout 에 로그인합니다.
Workspace 계정으로 로그인했는지 확인하세요.
내보낼 데이터 선택
'Google 드라이브'만 선택하고 나머지는 체크 해제합니다.
'모든 드라이브 데이터 포함'을 선택하여 전체 파일을 내보낼 수 있습니다.
파일 형식 및 내보내기 방법 선택
'ZIP' 또는 'TGZ' 형식을 선택합니다.
‘1TB 이상’ 파일도 많다면 50GB 단위로 분할하여 다운로드하도록 설정합니다.
내보내기 시작
내보내기 후 다운로드 링크가 이메일로 전송됩니다.
데이터 크기에 따라 몇 시간~며칠이 소요될 수 있습니다.
일반 계정으로 업로드
다운로드한 파일을 풀어서 일반 계정의 Google Drive에 업로드합니다.
방법 2 : 공유 드라이브 활용 (빠른 이동 가능, 공유 드라이브 사용 권한과 파일 이동 권한 필요)
Google Workspace 계정의 데이터를 공유 드라이브(Shared Drive)로 옮긴 후, 일반 계정으로 복사하는 방식입니다.
공유 드라이브 생성
Workspace 계정에서 공유 드라이브를 만듭니다.
공유 드라이브 사용이 허용되지 않은 경우, Workspace 관리자에게 요청해야 합니다.
일반 계정을 멤버로 추가
일반 구글 계정을 관리자(Manager) 권한으로 초대합니다.
파일 이동
Workspace 계정의 파일을 공유 드라이브로 이동합니다.
일반 계정에서 복사
일반 계정으로 로그인한 후, 공유 드라이브에서 내 드라이브로 파일을 복사합니다.
참고: 파일을 직접 "이동"할 수는 없고 반드시 "복사"해야 합니다.
원본 파일 삭제 (선택 사항)
일반 계정으로 모든 파일이 정상적으로 이동했는지 확인한 후, Workspace 계정의 데이터를 삭제합니다.
이동 방법 비교
| 방법 | 장점 | 단점 |
|---|---|---|
| Google Takeout | 안정적으로 모든 데이터를 백업 가능 | 다운로드 & 업로드 시간이 오래 걸림 |
| 공유 드라이브 | 빠르게 직접 이동 가능 | 공유 드라이브 사용 권한과 이동 권한 필요 |
- 공유 드라이브 사용 권한이 없다면 -> Google Takeout 사용
- 빠르게 이동 시키고 싶다면 -> 공유 드라이브 사용
>> 2025.3.5 추가
이 글을 작성했던 10년 전에도 그랬지만, 컴퓨터나 클라우드에서 파일을 이동 시키는 가장 안전한 방법은 전문 동기화 프로그램을 사용하는 겁니다.
GoodSync 를 추천 합니다.
https://www.goodsync.com/
GoodSync 동기화/백업 프로그램은 아래와 같은 장점이 있습니다.
- 컴퓨터 vs 컴퓨터 실시간 백업/동기화
- 컴퓨터 vs 모바일 기기 (아이폰, 아이패드, 안드로이드폰, 안드로이드 태블릿
- 모바일 vs 모바일 기기들
- 컴퓨터 vs 클라우드 (Google Drive, Google TeamDrive, Goolge Photo, Dropbox, Amazon, Apple iCloud, Box, OneDrive, FTP, WebDAV 등드)
- 클라우드 vs 클라우드
GoodSync는 현존하는 거의 모든 클라우드를 지원 합니다. 자동 분석으로 사람이 할 수 있는 실수를 방지할 수 있고, 클라우드간 동기화로 구글 계정에서 다른 구글 계정 또는 다른 원드라이브로 파일을 복사/이동할 수 있습니다.
뿐만 아니라 개인 사용자들에게는 까다로운 아이폰 사진과 파일 백업/동기화도 가능 합니다.
구글 Workspace 계정을 사용중에 Workspace 요금 상승으로, 다른 구글 일반 계정이나 컴퓨터 디스크로 파일을 이동 시키려 하는 경우, GoodSync 사용을 권합니다.
여러 컴퓨터를 사용하는 경우에도 마찮가지 입니다. 컴퓨터간 같은 업무용 파일을 실시간으로 유지하기 위해 사람이 수동으로 진행하는 것은 실수가 발생할 수 있습니다. GoodSync를 사용하는 것이 더욱 정확하고 빠른 방법 입니다.