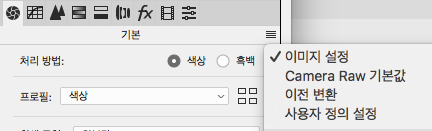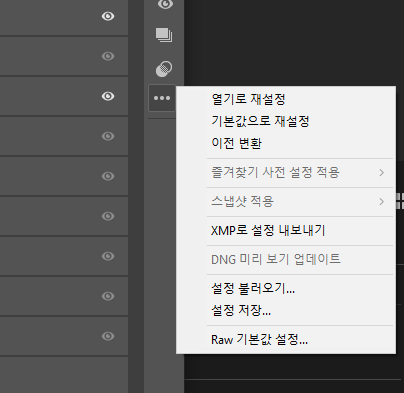Adobe Camera Raw 12.3.0
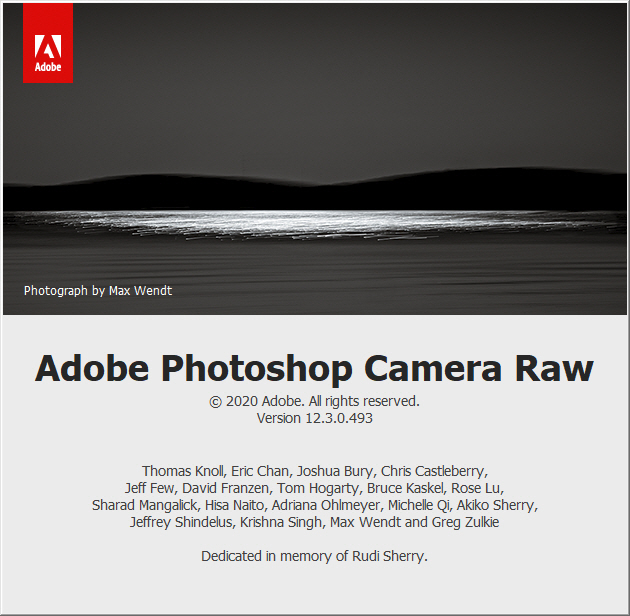
적용 대상 : Adobe Bridge, Adobe Camera Raw, Adobe Photoshop, Adobe Lightroom
최종 게시일 : 2020년 6월 16일
다운로드 링크 : https://helpx.adobe.com/camera-raw/kb/camera-raw-plug-in-installer.html
(위 링크로 접속해서 Windows, Mac 설치용 파일을 무료로 다운 받을 수 있다.)
Camera Raw는 Adobe Photoshop, Lightroom등의 프로그램에서 RAW이미지 프로세싱을 할 수 있는 플러그인이다.
자신의 카메라로 찍은 RAW 이미지를 Photoshop에서 열리지 않는 경우, Camera Raw 플러그인을 최신 버전으로 업데이트 해야 한다.
Camera Raw의 새로운 버전은 새로 발매되는 카메라들을 지원하기 위해 필요하다.
Adobe Camera Raw 12.3 | 2020년 6월
Adobe Camera Raw(버전 12.3) 2020년 6월 릴리스에는 UI 개선과 더불어 여러 새로운 기능이 출시되었으며, 새로운 카메라 및 렌즈 지원이 추가되었고 몇 가지 오류가 수정되었습니다.
더 나아진 사용자 인터페이스를 경험해보세요
패널
- 오른쪽에 깔끔하게 구성된 여러 개의 패널에서 편집, 로컬 조정, 자르기, 스폿 제거 및 기타 도구를 쉽게 찾아 액세스할 수 있습니다.
- 조정 브러시, 점진 필터 및 방사형 필터(로컬 조정 도구) 등의 도구는 오른쪽 패널에 있습니다.
- 변형 패널의 이름이 도형으로 변경됩니다.
- 개선된 곡선 패널을 사용하면 매개 변수 곡선 채널과 점 곡선 채널을 전환할 수 있습니다. 점 곡선과 빨간색, 녹색 및 파란색 채널에 대한 입력 값을 사용하여 정밀하게 조정할 수 있습니다.
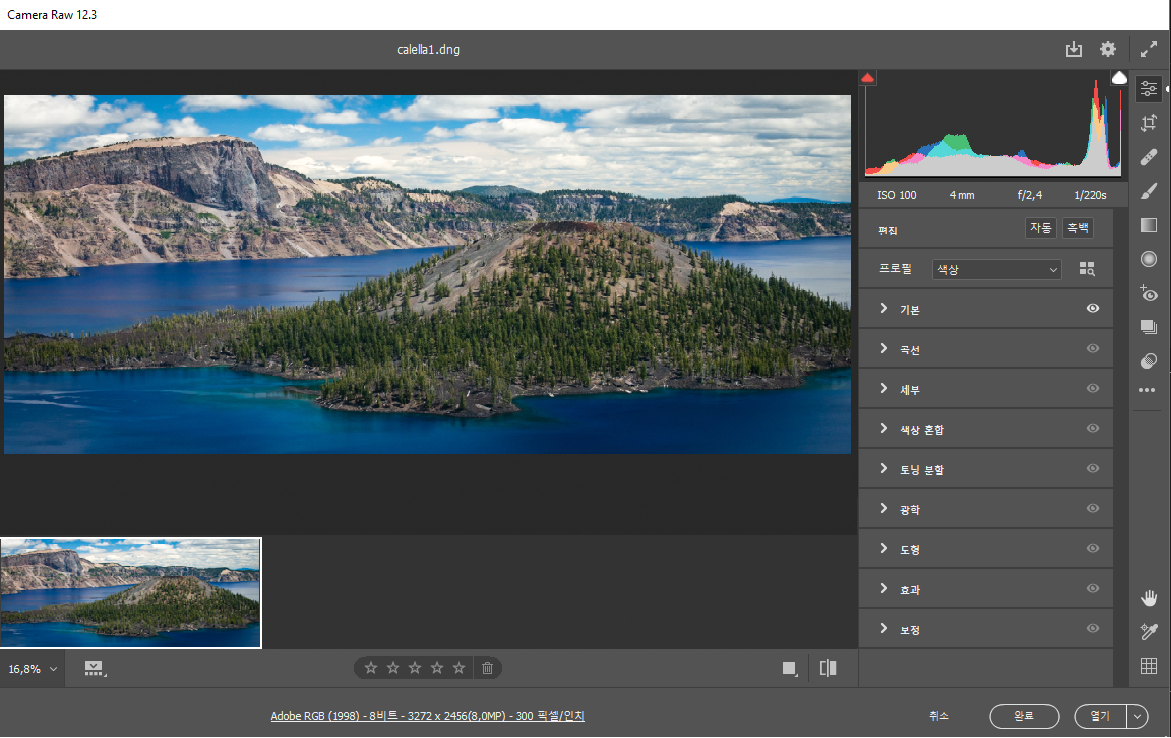
화면 오른쪽에서 손쉽게 도구 액세스
파노라마/HDR 파노라마 병합
이제 컨텍스트 메뉴에서 사진 병합 옵션을 사용할 수 있습니다. 파노라마 또는 HDR 파노라마를 만들려면 다음 단계를 따르십시오.
1. 원하는 사진을 엽니다.
2. 필름 스트립에서 병합할 사진을 선택합니다. 모든 사진을 선택하려면 Control+A를 누릅니다.
3. 병합 옵션에 액세스하려면 Control 클릭하거나(macOS), 오른쪽 클릭합니다(Windows).
4. HDR로 병합, 파노라마로 병합, HDR 파노라마로 병합 중에서 선택합니다.
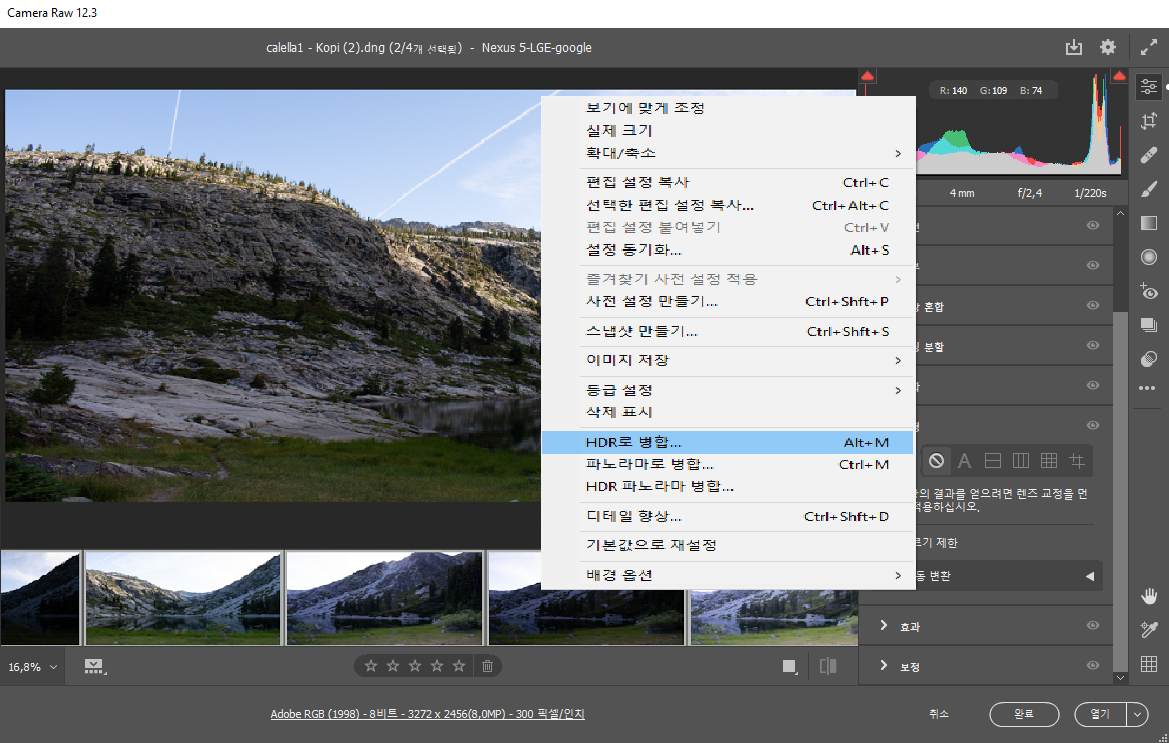
컨텍스트 메뉴에서 사진을 병합 옵션에 액세스합니다.
필름 스트립
이제 왼쪽 패널(세로 모드에 권장) 또는 아래쪽 패널(가로 모드에 권장)에 필름 스트립을 추가하도록 선택할 수 있습니다. 필름 스트립 방향을 변경하려면 다음 단계를 수행하십시오.
1. 컨텍스트 메뉴에 액세스하려면 현재 필름 스트립을 Control 클릭하거나(macOS), 오른쪽 클릭합니다(Windows).
2. 필름 스트립 방향을 선택합니다.
3. 가로 또는 세로 옵션 중에서 선택합니다.
동일한 컨텍스트 메뉴에서 파일 이름 표시 및 평가 표시 및 색상 라벨을 선택하여 필름 스트립의 사진 파일 이름과 평가를 표시합니다.
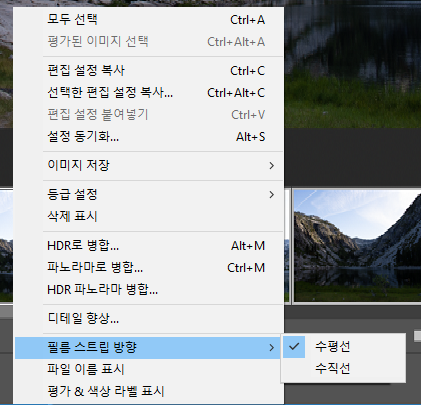
필름 스트립 컨텍스트 메뉴
키보드 단축키
Adobe Camera Raw 버전 12.3부터 기본 키보드 단축키가 업데이트됩니다. 자세한 내용은 기본 키보드 단축키를 참조하십시오.
ISO 적응형 사전 설정 적용
다양한 ISO 값에 맞는 사용자 정의 사전 설정을 손쉽게 만들 수 있습니다. 이 사전 설정을 환경 설정 > Raw 기본값에서 Raw 사진의 기본값으로 설정할 수 있습니다. 자세한 내용은 ISO 값에 Raw 기본값 지정하기를 참조하십시오.
로컬에서 색조 조정하기
조정 브러시, 점진 필터 및 방사형 필터 패널에서 색조 슬라이더에 액세스합니다. 이 슬라이더를 사용하면 사진의 나머지 영역에 영향을 미치지 않고 특정 영역의 색상을 변경할 수 있습니다. 매우 세밀하게 피부 톤의 색조를 조정하려면 미세 조정을 선택합니다.
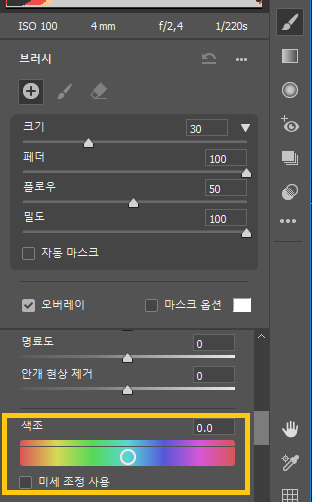
로컬 조정 패널의 새로운 색조 슬라이더
색조에 대한 자세한 내용은 블로그에서 확인하실 수 있습니다.
가운데 자르기 오버레이
사진을 자르려면 먼저 사진의 일부를 프레임 중앙에 정확하게 정렬하는 것이 일반적입니다. 하지만 3x3 격자 오버레이로는 정확하게 정렬하기가 어려웠습니다. 이제 사진을 자를 때 2x2 격자 오버레이 옵션을 사용할 수 있습니다. 가운데 자르기 오버레이를 활용하면 사진의 중앙부를 정확하게 자를 수 있습니다.
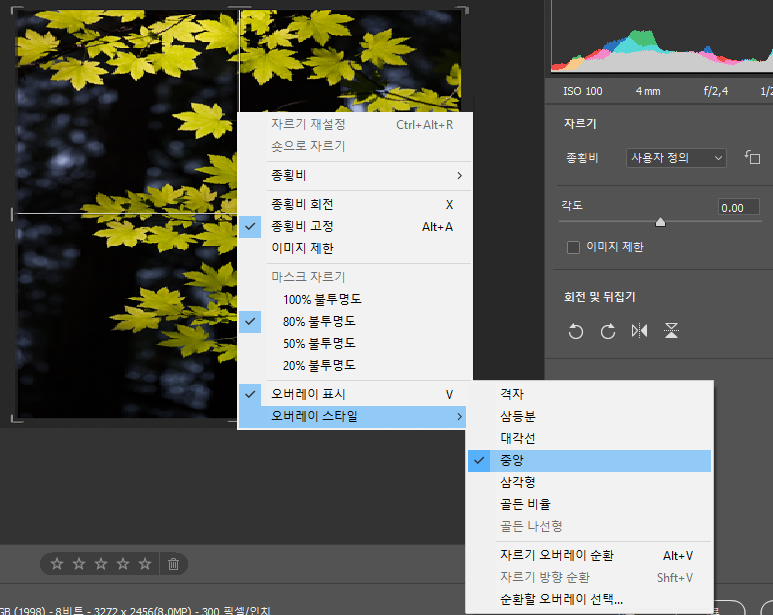
가운데 자르기 오버레이로 사진의 정중앙부를 찾습니다.
Adobe Camera Raw 12.3(2020년 6월 릴리스)에서 변경된 내용을 확인합니다.
미리 보기 이미지에만 선명도 효과 적용
Camera Raw 환경 설정에서 미리 보기 이미지에만 선명도 효과를 적용하는 옵션은 더 이상 사용되지 않습니다.
해결 방법
Camera Raw에서 이미지를 선명하게 하지 않으려면 [선명도] 슬라이더를 0으로 설정합니다.
Camera Raw 데이터베이스에 설정 저장
이미지 설정을 저장할 Camera Raw 데이터베이스를 선택하는 옵션은 더 이상 사용되지 않습니다. 이미지 설정은 이제 XMP 사이드카 파일이나 DNG 내에 저장됩니다. Camera Raw 환경 설정의 파일 처리에서 DNG 설정을 볼 수 있습니다.
사용자 정의 설정 옵션
햄버거 아이콘의 사용자 정의 설정 옵션이 제거됩니다. 이 아이콘은 오른쪽 패널에 있는 3점 아이콘으로 바뀝니다. [이미지 설정]은 열기로 재설정되고 Camera Raw 기본값은 Raw 기본값 설정되며 이전 변환은 3점 메뉴에서 동일하게 읽습니다.